Naming files or folders on your computer is an important process in using your computer daily. After you have worked on a file and closed it, you will more often than not need to reopen the file at some point. The names we give our files and folders help us remember what is inside the item(s).
For some folks, naming files can be a bit of a headache or seem a bit boring, I mean, how often can you name a document along the lines of "Financials Q1-2020" only to be followed up by the "Financials Q2-2020" continuation?
If you find naming files in this manner tedious or just plain boring, you can add a bit of "fun" to your file names. This is possible by adding emoticons to your file names with the Windows 10 Emoji Panel. Adding emojis to your folders or file names is quite easy to do.
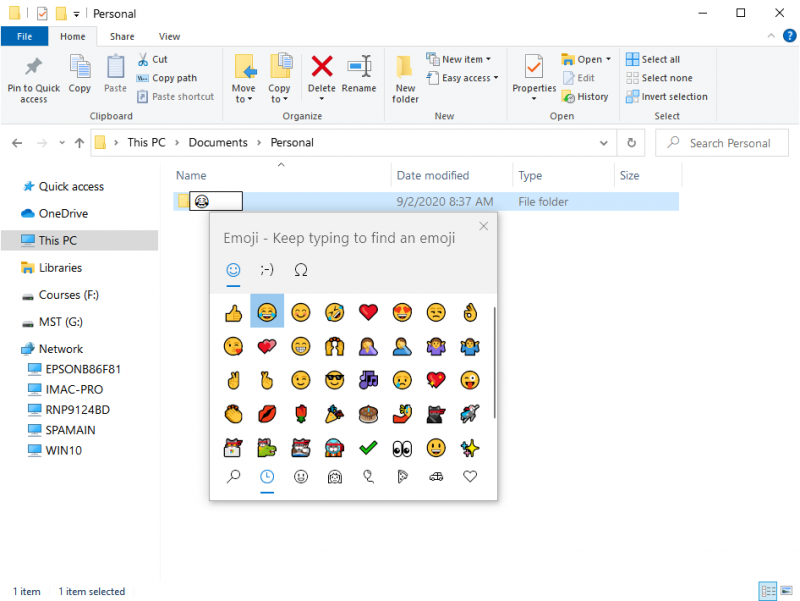
Figure 1. The Emoji Panel on Windows 10.
If you have a specific emoji you want to use without having to scroll through the emoji panel, you can type in the emoji you want. After step 3, start typing the name for the emoji. So if I want to use the "ninja cat" emoji, I would start typing (without quotes) "Ninja". Windows displays any corresponding emojis from which I could then select. (See Figure 2.)
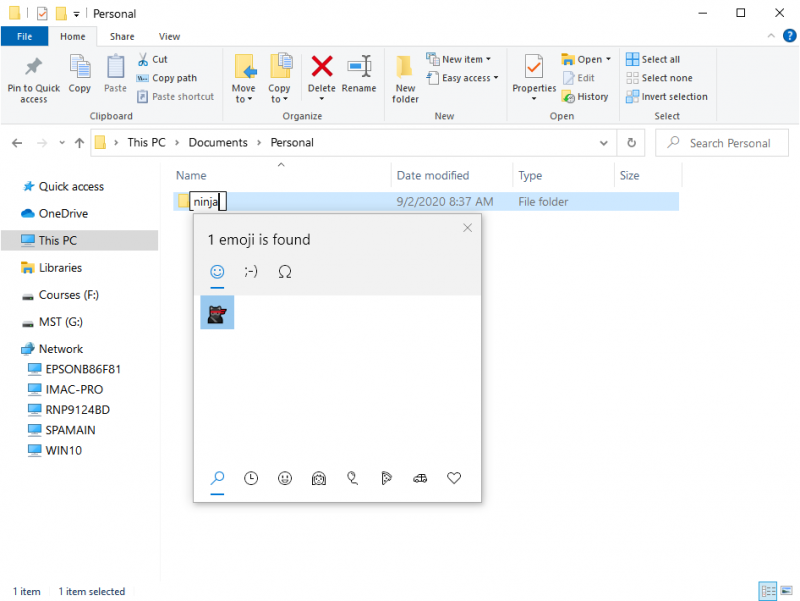
Figure 2. The Emoji Panel on Windows 10.
I recommend being careful with your new-found power, because as any Spiderman fan knows, "with great power comes great responsibility." Now that you have the power to add emojis to your folders and file names, be sure to do it wisely. It is not known how this naming method may impact things such as network drives, other or older operating systems, or used with Cmd or PowerShell. In our testing, we moved the renamed file to our network file server and was able to access it, with the same emoji name, on an Apple computer. (See Figure 3.)
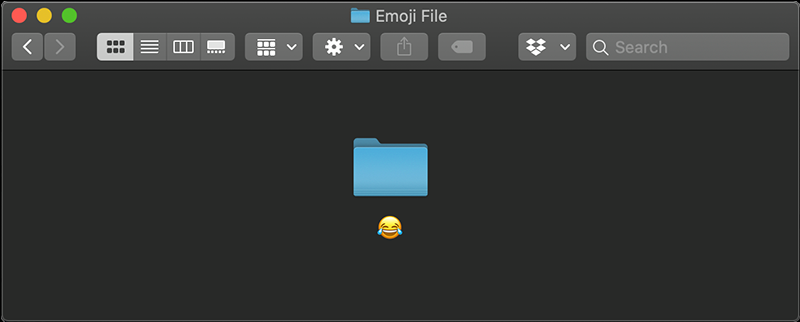
Figure 3. A Folder with an emoji name on an Apple computer.
Adding your favorite emoji to your folder name is fast and easy. Now thanks to the Emoji Panel, your files and folders no longer need to be just boring text.
![]() This tip (7897) applies to Windows 10.
This tip (7897) applies to Windows 10.
Sticky Notes in Windows 10 is a helpful app. When you go beyond just a note, it's even more helpful.
Discover MoreThe need for currency conversions is an increasing need in a more connected world. The calculator found within Windows 10 ...
Discover MoreWith Windows it has always been helpful to know what version you are running. With Windows 10 knowing the version isn't ...
Discover MoreThere are currently no comments for this tip. (Be the first to leave your comment—just use the simple form above!)
Copyright © 2025 Sharon Parq Associates, Inc.
Comments