Often people will look at their Windows computer and they can easily tell which version of Windows they are running. (Hint: Just look at the start-up screen for Windows itself.) For most they are OK with knowing they are running Windows 7 or Windows 10. However, when it comes to certain features and improvements the version number is not the only number you should be looking at. To truly get the most out of your operating system (OS) you need to know the build number.
The build number is related to the specific version of your operating system. After any OS is released bugs and various problems are discovered. Microsoft then puts out updates to fix these issues. When a new update has been released but the OS version number stays the same, it is referred to as the build version.
Previously Microsoft handled updates with what were commonly referred to as Service Packs. With Windows 10 however, Windows changed their approach to updates. Updates are typically handled as in one of two manners. The first is updates that fix vulnerabilities or serious bugs. The other is more geared to feature improvements. Both methods can contain a trace of the other type, but major feature improvements are typically handled on a semiannual basis. These semiannual updates are where Windows 10 users can become confused. They see that they are running Windows 10, however a feature that they want to use is not available on their computer. This can lead to frustration or even anger, especially when the user feels they have a defective computer. In actuality, though, they simply have not upgraded to the newest version.
If you ever have this happen to you, you can take a look and see what build version you are running. Knowing how to see what build version you are running can help alleviate any possible frustration.
To discover your build version, press the Windows button and type (without quotes) "About Your PC," then press Enter. Windows displays the About section of the Settings dialog box. Scroll down to Window Specifications. This is where you can find information for four things that are helpful in determining your OS. (See Figure 1.)
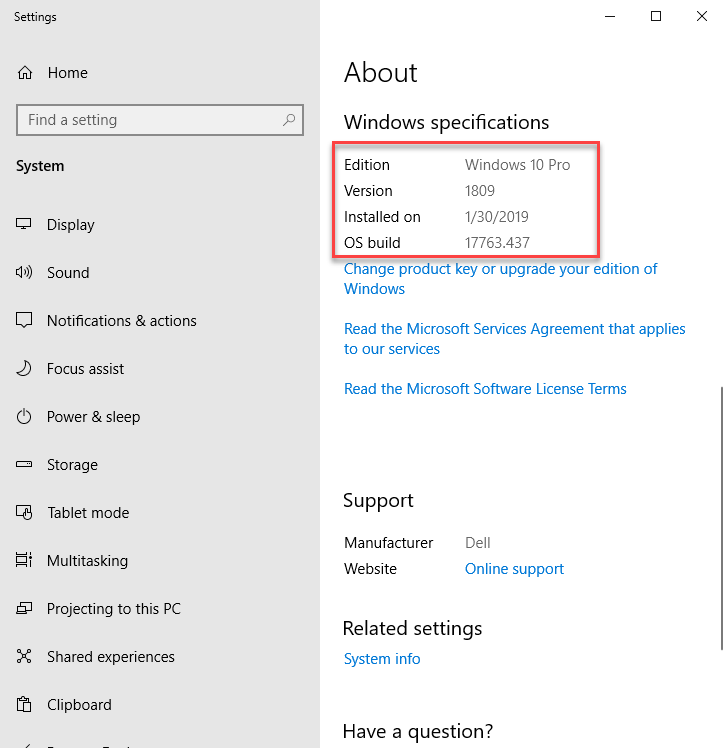
Figure 1. The About section displays information about your OS.
First is Edition. Edition is the type of OS your running. For example, in the screen shot you can see my machine is running Windows 10 Pro. Yours may be different, as of writing this tip Microsoft offers 12 editions of Windows 10.
Second is Version. Version is what version of the OS edition you are running. Currently Microsoft uses four digits to reference the version. In this case it is 1809. This may seem random, but the first two digits represent the year, in this instance the "18" refers to 2018. The last two digits refer to the month, again using the screen shot for reference the "09" refers to September the ninth month.
Third is Installed On. Installed On refers to the date that the OS version was installed.
Fourth is OS Build. The OS build references what build of the operating system you are running. This is typically a five-digit number followed by a dot and then three or four digits. Keep in mind you can have a series of builds between versions; as of writing this tip Windows has released 12 builds for version 1809.
This can all seem confusing between Edition, Version, and Build number. But a general rule of thumb is looking at your version number. If you find that there is a feature that you are wanting to use that is supposed to work with your edition of Windows and you can't find it, look to see if you have the correct version installed.
![]() This tip (7763) applies to Windows 10.
This tip (7763) applies to Windows 10.
The Start Menu Search Box is a great addition to Windows. It can save you a great deal of time by putting frequently used ...
Discover MoreMost of the objects that Windows makes available in its interface possess properties. These properties allow you to ...
Discover MoreComputers can address far more locations than may exist in physical memory. The key to this feature is the use of virtual ...
Discover More2019-04-21 09:41:55
Miguel
Chuck and Neil: For getting Windows 10 version 1809, build 17763.437, just go to start Menu/Settings (Configuration) (Gear wheel icon)/Updating & Security/Search for last (...more) updates (or similar wording). Then, after searching Microsoft reveals those additional updates you can install. Maybe, one of them is... Windows 10 version 1809, build 17763.437. Take a deep breath, because this process could need one and a half hour or more, maybe two hours, to get completed. I hope this can help you. ¡Good look, guys!
2019-04-17 13:41:27
David H.
Neil: You are correct. Whether or not you "push the windows key" or "click the start icon", results in bringing up the start menu. This is by design. The tip should work as described. Immediately after the start menu "pops up" do not click on any search box or anything else. Even though you don't see anything to type into, simply type "About your PC" and press enter or click on the search result. Again, this is by design, and it's hard to get used to typing when there isn't a visible "search field". I'm thinking you're clicking another search field such as Cortana?
2019-04-15 19:53:48
Neil
This TIP did not work for me at all. Pushing the Windows key results in showing me the Start Menu...the same menu I get from the Start Button. Typing in the search box results in a big search for the words I type and does not result in anything like the settings box you pictured. I am running Windows 10 Home. I don't remember what I do to get a settings box open.
2019-04-15 10:40:52
Miguel
¿Oops! My Windows 10 Home Edition features version 1803, OS build 17134.706, installed on 10/11/2018. On sight, my Windows 10 Home didn't update to september-october edition; however, updating options states my system is currently up to date. Something wrong? What's happening?
2019-04-15 10:31:05
Chuck Dimick
My version is 1803, How can I get version 1809?
Copyright © 2025 Sharon Parq Associates, Inc.
Comments