When you are working with the files on your disk drive, it is often helpful to know how much space is used by all the files within a particular folder. This is especially true when you want to know if you've got enough space on a flash drive or some removable media for that folder and its contents.
The traditional way to check how much space the files require is to open the folder, press Ctrl+A to select all the files, and then look at the status bar of the Explorer window to see how much space is used. (See Figure 1.)
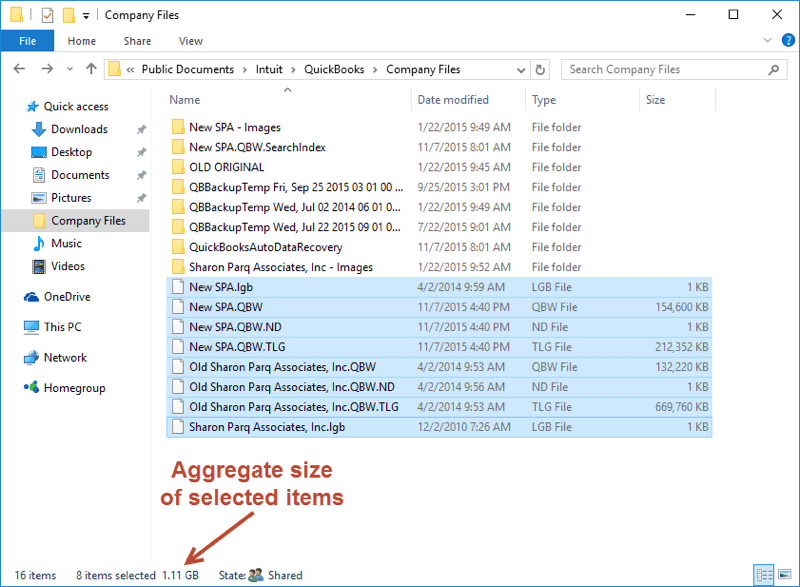
Figure 1. Seeing how much space files require.
If pressing Ctrl+A selects quite a few files, the status bar may not show the aggregate size, at first. Instead you may see a link that says "Show more details...". This is just Windows' way of saying it is lazy and that it won't calculate the space unless you really want it to. Click the link, though, and it chunks through all the files and you'll shortly see the size of the selected files.
There's an even easier way to view the aggregate size of all the files in a folder, though. All you need to do is hover the mouse pointer over the file folder, and shortly you'll see the information you want. (See Figure 2.)
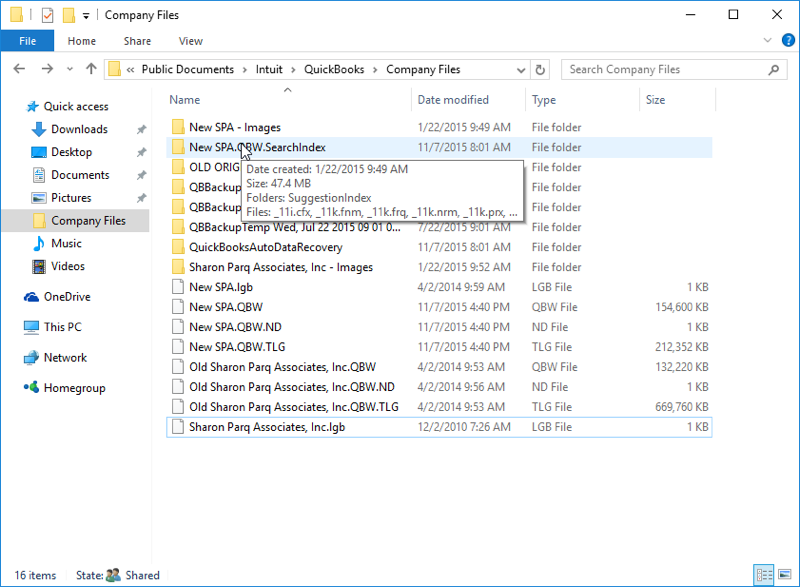
Figure 2. Hover the mouse to see the space requirements.
If you don't see the file size information on your folders, it is possible that someone has turned off that feature. To check, follow these steps:
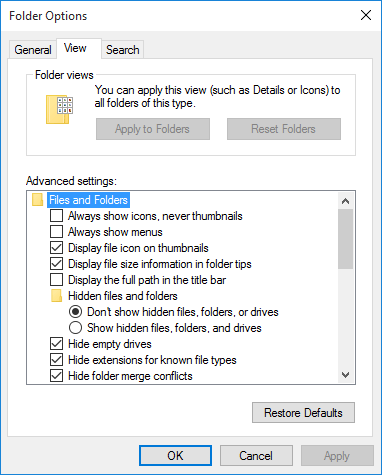
Figure 3. The View tab of the Folder Options dialog box.
![]()
![]()
![]() This tip (7007) applies to Windows 7, 8, and 10.
This tip (7007) applies to Windows 7, 8, and 10.
Performing regular backups of your system offers you peace of mind because you don't have to worry about data loss in the ...
Discover MorePerforming regular backups of your system offers you peace of mind because you don't have to worry about data loss in the ...
Discover MoreWindows Explorer has a good search utility built into it. As you use it, you may wish to save your commonly typed ...
Discover More2020-01-07 10:51:19
J. Woolley
I can recommend TreeSize Free, which I have used for many years: https://www.jam-software.com/treesize_free
2020-01-06 10:00:34
Allen
Richard,
You need to hover over a folder in the files area of the window, not in the Navigation area. (The "Company Files" folder is in the Navigation area.)
-Allen
2020-01-06 06:49:35
Riccardo Capuano
The hover the mouse pointer over the file folder method doesn't work for the 'Company Files' folder in your example.
Copyright © 2025 Sharon Parq Associates, Inc.
Comments