Disk fragmentation can adversely affect your system's performance. For this reason it's usually a good idea to have Windows automatically defragment your drive on a regular basis. If you want to check to see if your disk should be defragmented, though, use the search capabilities of your version of Windows to search for "defrag." In the results you'll see either "Disk Defragmenter" (Windows 7) or "Defragment and Optimize Drives" (later versions of Windows). Choose the option according to your version, and Windows displays the Disk Defragmenter dialog box (Windows 7) or the Optimize Drives dialog box (later versions of Windows). (See Figure 1.)
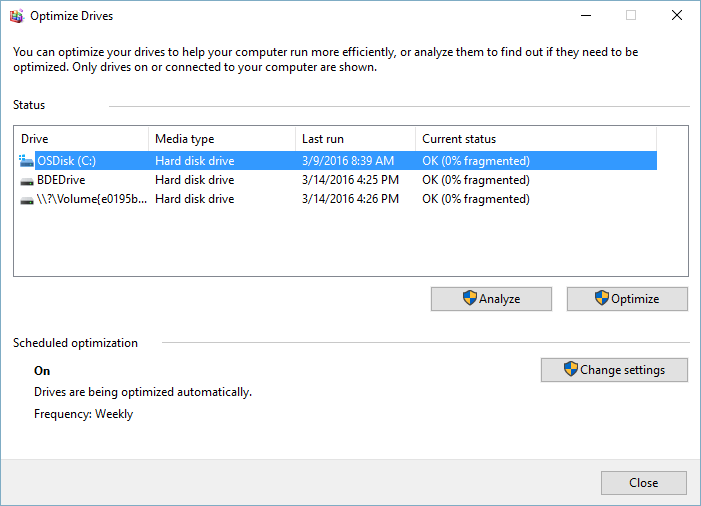
Figure 1. The Optimize Drives dialog box.
The Disk Defragmenter dialog box shows you what percentage of your hard drive is fragmented. In the example shown, my disks are 0% fragmented (no doubt thanks to the fact that they automatically get defragmented every Wednesday morning at 1:00). Clearly, they don't need to be defragmented, but you can still analyze the level of fragmentation if you want to by clicking the Analyze Disk button (Windows 7) or the Analyze button (later versions of Windows).
After several minutes, the screen will be updated to show the level of fragmentation that exists, and if it's too fragmented to suit you (e.g., if it's more than, say, 20% fragmented), clicking the Defragment Disk button (Windows 7) or the Optimize button (later versions of Windows) will cause Windows to run the defragment process right away.
There are freeware products that visually show you the fragmentation of your disk. The Defraggler product from Piriform is one of the better ones. Regardless of whether you use the built-in Windows defragmentation tool or another one, it's a good practice to run a defragment process on your disks regularly.
![]()
![]()
![]() This tip (5829) applies to Windows 7, 8, and 10.
This tip (5829) applies to Windows 7, 8, and 10.
Windows 11 has different processor requirements than Windows 10. How do you know if your processor will work with Windows 11?
Discover MoreWindows allows you to create custom power management plans. When you no longer need a plan you previously defined, you ...
Discover MoreMAC addresses are used to uniquely identify devices attached to your network. If you need to figure out what MAC address ...
Discover More2016-03-21 09:08:26
Henry Noble
This Tip is good, but omits a vital piece of information. Limit defragging to hard disks, i.e. the heavy, old-style kind with rotating platters. Don't defrag solid state disks.
Because data on a SSD is retrieved electronically, rather than mechanically, defragging has little impact on access time. It does, however, use up some of the limited read/write cycles of the flash memory in the drive.
Newer versions of Windows will usually omit SSDs from automatic defragging, but it is wise to verify the configuration.
2016-03-21 09:00:48
WyoSteve
NEVER defrag a SSD (solid state drive). It is not only unnecessary, it causes unneeded wear and tear on the drive. You should defrag mechanical hard drives when it needs it. Most of the time your computer will try to not let you try to defrag a SSD but that is not guaranteed.
Copyright © 2025 Sharon Parq Associates, Inc.
Comments