Windows provides a great capability for running programs automatically. It's called the Task Scheduler. By using the Task Scheduler, you can have programs run, messages display, or e-mail sent whenever certain events happen with your computer. One of these events is system startup.
To launch the Task Scheduler, use the search capabilities of Windows to search for "Task Scheduler." When you locate and run the application, Windows displays the Task Scheduler dialog box. (See Figure 1.)
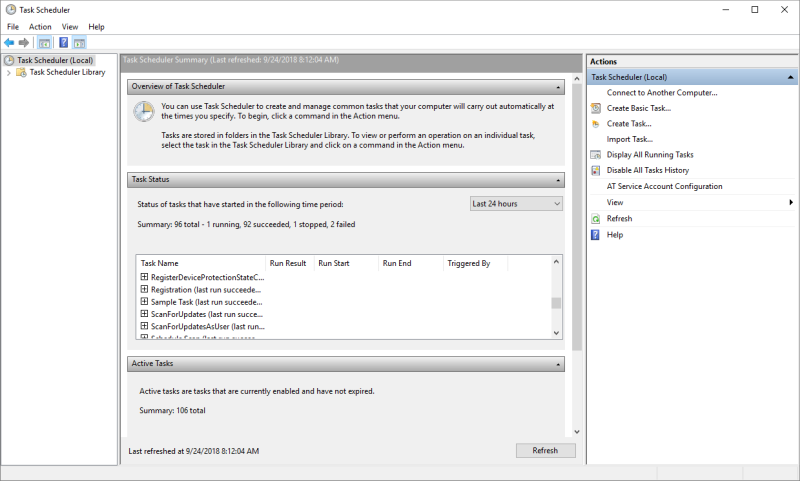
Figure 1. The Task Scheduler dialog box.
Say that I have a program in "C:\Exe" called Reminder.exe that I want to be automatically run when Windows starts. In the left pane of the Task Scheduler dialog box, click the item titled "Task Scheduler Library". In the right pane, click the item "Create Basic Task." This starts the Create Basic Task Wizard. (See Figure 2.)
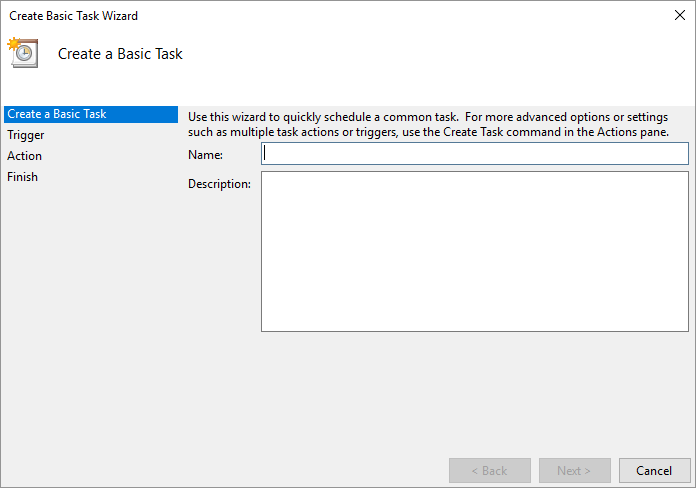
Figure 2. The Create Basic Task Wizard dialog box.
Type, in the Name box, the name of the task that you want to run. This can be any name, but my practice is to name the task based on the program that's going to run. For example, since my program (the one I want to run) is reminder.exe, I might give this task the name of "Reminder." When you are done enter the name (and, optionally, a description) click the Next button to proceed to the second step of the wizard. (See Figure 3.)
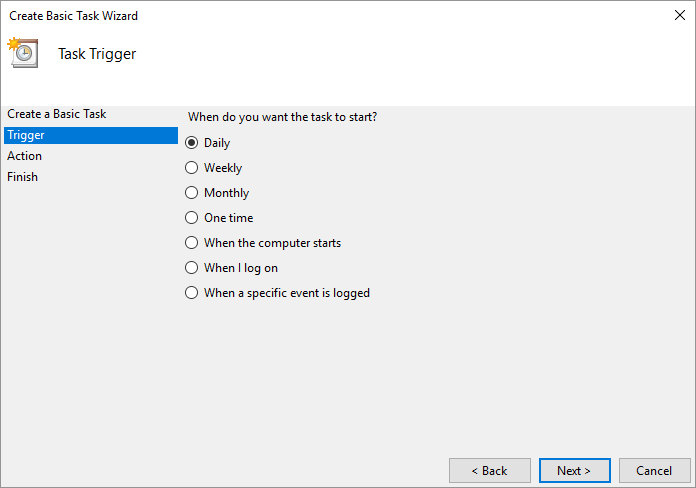
Figure 3. Defining the trigger for the task.
Here you can specify when you want the program to run. Notice that there is a "When the Computer Starts" option; this is the one you should select. You can then click Next to move to the third step of the wizard.
In the third step you start to define the action you want performed. There are three possible actions you can choose; you want to choose the "Start a Program" option and then click the Next button. Windows then lets you choose the program you want to run. You can either click the Browse button and locate the reminder.exe program, or you can simply type the full pathname and filename into the dialog box. (See Figure 4.)
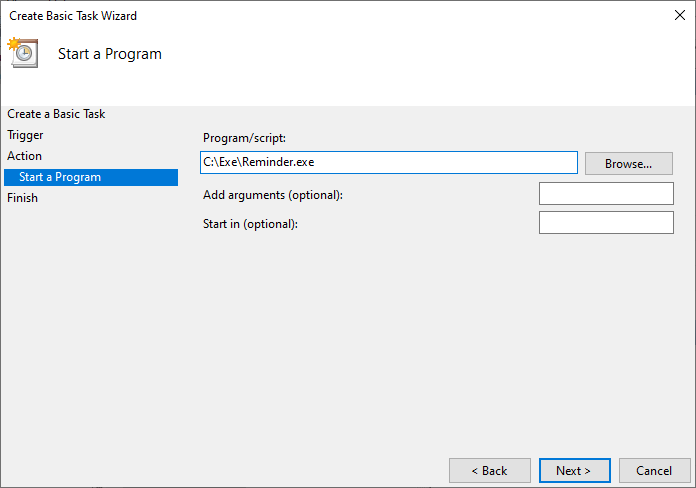
Figure 4. Specifying the program to run.
If the program requires any command-line arguments or needs to start in a particular folder, you can also specify that information in the dialog box. When you are done, click the Next button to proceed to the final step. This is where the wizard shows you what you've specified so you have a chance to review. When you are satisfied with what you've created, click the Finish button.
You've now configured Windows so that every time your computer starts up, Windows runs a particular program.
![]()
![]()
![]() This tip (5666) applies to Windows 7, 8, and 10.
This tip (5666) applies to Windows 7, 8, and 10.
Windows makes it easy to define tasks and to run them on a regular schedule. If you later want to modify or delete a ...
Discover MoreIn another tip you learned a bit about the Windows Task Scheduler. There may be times, however, when you want to perform ...
Discover MoreIf you have certain programs that you want to have run automatically, you can use Windows Task Scheduler to quickly set ...
Discover MoreThere are currently no comments for this tip. (Be the first to leave your comment—just use the simple form above!)
Copyright © 2025 Sharon Parq Associates, Inc.
Comments