On rare occasions, a Windows Update may have adverse effects on your system. In times like these, you may decide to remove the update in order to have the system run without it. To do this, follow these steps:
- Display the Control Panel.
- Click the Programs category.
- Under the Programs and Features heading, click View Installed Updates. Windows displays the Installed Update screen. (See Figure 1.)
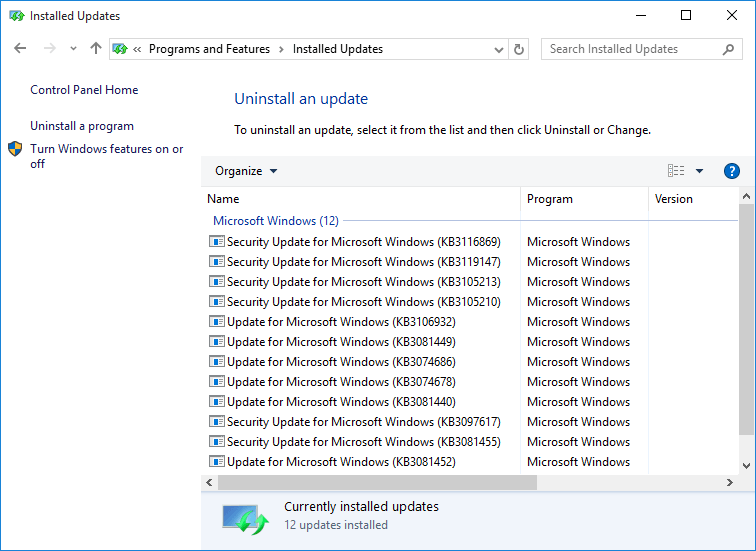
Figure 1. Windows Update history screen.
- Select the update you want to remove by clicking on it once. The screen changes slightly, displaying an Uninstall link just to the right of the Organize drop-down list.
- Click the Uninstall link. Windows asks you if you really want to uninstall the update.
- Click Yes. The update is uninstalled.
When you're finished uninstalling updates, close the Control Panel window. You may also need to restart your system to finish an uninstall.
Author Bio
Barry Dysert
Barry has been a computer professional for over 35 years, working in different positions such as technical team leader, project manager, and software developer. He is currently a software engineer with an emphasis on developing custom applications under Microsoft Windows. When not working with Windows or writing Tips, Barry is an amateur writer. His first non-fiction book is titled "A Chronological Commentary of Revelation." Learn more about Barry...
Using the Disk Cleanup Wizard
There are a lot of files that "hang around" on your system that you probably don't intend to keep (if you even realize ...
Discover More
Changing Sounds Associated with Windows Events
You can customize Windows so that various sounds (or none) are associated with various Windows events. This tip explains ...
Discover More
Using Powercfg to Change a Setting in the Current Power Scheme
The Powercfg utility allows you to control how power is used on your system. This tip shows you how to use this ...
Discover More
Understanding Optional Features
Windows 10 includes many features that are not enabled by default. Discover how to turn on or off the optional features ...
Discover More
Understanding Computer Names
Every Windows computer on your network has a name. This name typically provides some identifying information about the ...
Discover More
Understanding Windows Firewall
There are a lot of malicious users on the Internet who are trying to break into other people's systems. One way to ...
Discover More
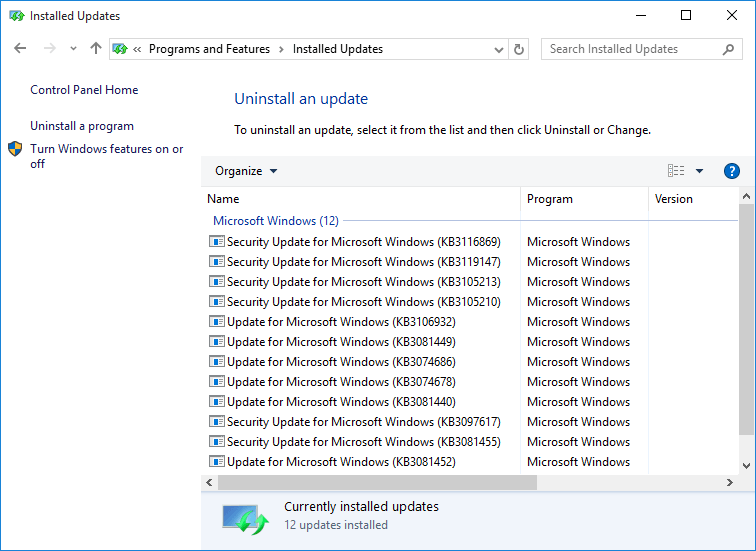
![]()
![]()
![]() This tip (5647) applies to Windows 7, 8, and 10.
This tip (5647) applies to Windows 7, 8, and 10.
Comments