Roger has automatic updates turned on for his Windows system. In looking around on that system he sees a lot of old update files there were previously downloaded and installed. He wonders if it is necessary to keep all those update files on his computer.
If you have automatic updating turned on (as most people do), you can end up with quite a few updates on your system. (For more about how the updating works, see Understanding Windows Update.) Actually, those old update files can add quite a bit to the clutter on a system. It is a good idea to get rid of them periodically, so it is fortunate that Windows provides an easy way to get rid of them:
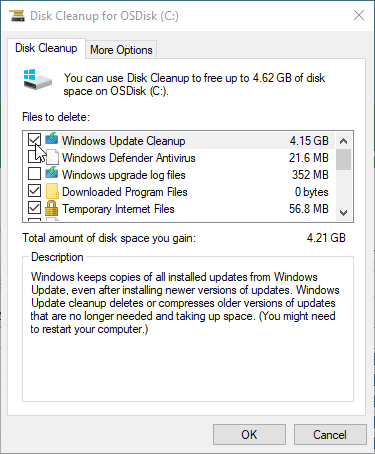
Figure 1. The Disk Cleanup dialog box.
At this point Windows may take a bit of time to get rid of everything you requested, but when it is done, you may have a good deal more space available on your drive.
![]()
![]()
![]() This tip (132) applies to Windows 7, 8, and 10.
This tip (132) applies to Windows 7, 8, and 10.
When you have a lot of files in a folder, it is helpful to be able to know how to sort through all the files. Windows 10 ...
Discover MoreLarge files can quickly take up valuable space on your hard drive. In this tip you discover how to easily search for ...
Discover MoreDisplaying all the files a folder contains is an easy task in Windows. One easy way to do it is by using the Windows ...
Discover More2018-10-30 06:02:05
Ray
This update (29 Oct 2018) does not apply to Windows 10 - fails at step 2.
After 'Search for disk cleanup' the seven options do not include 'Windows Update Cleanup' or anything like that.
System > Update & Security does not have a link to 'Disk Cleanup.
I eventually found:
Search for Disk cleanup > started Disk Cleanup > Selected drive C > OK > Disk cleanup display (No Windows update cleanup and no More Options tab) > Clicked 'Cleanup System Files' > Selected System (C) > OK > Window now has 10 options including Windows Update Clean-up (2.94GB) and the More Options tab.
Could there be any problem with cleanup system files in Windows 10?
2018-10-29 17:16:47
Tony W
Carolyn,
With the window open, look down to the left, you should see a button that says "Clean up system files", click it. After a minute you should see a whole lot more options that will include the "Windows Update Cleanup" that you are looking for.
2018-10-29 16:09:00
Carolyn Foushee
I am running Windows 10 and there is no "Windows Update Cleanup" or the two categories under that which are in your example. My Disk Cleanup begins with "Downloaded Program Files."
What do I do now?
Copyright © 2025 Sharon Parq Associates, Inc.
Comments