When you open a new tab in Edge, you have the option of entering a web address or performing a web search. (See Figure 1.)
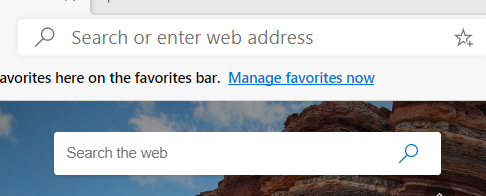
Figure 1. The New Tab page.
By default, if you want to search, Edge uses the Bing search engine. If you prefer another search engine, though, that's easy to change. Personally, I prefer the Google search engine, so I'll show you how to change from Bing to Google.
With Edge up, click the Settings and More ellipsis: (See Figure 2.)

Figure 2. The Settings and More ellipsis.
Edge displays a drop-down a menu on which you should click Settings. (It is at the bottom of the menu.) In the resulting window, click the Menu button (three horizontal bars to the right of Settings in the top left corner of the window). Click the Privacy, Search, and Services from the resulting menu options. Scroll down through the window until you get to the Services section (it is at the bottom of the page). Click on the text "Address bar and search." The window changes again.
At this point, you can click on the drop-down arrow to the right of the text "Search engine used in the address bar." You are given a list of available search engines choose from. (See Figure 3.)
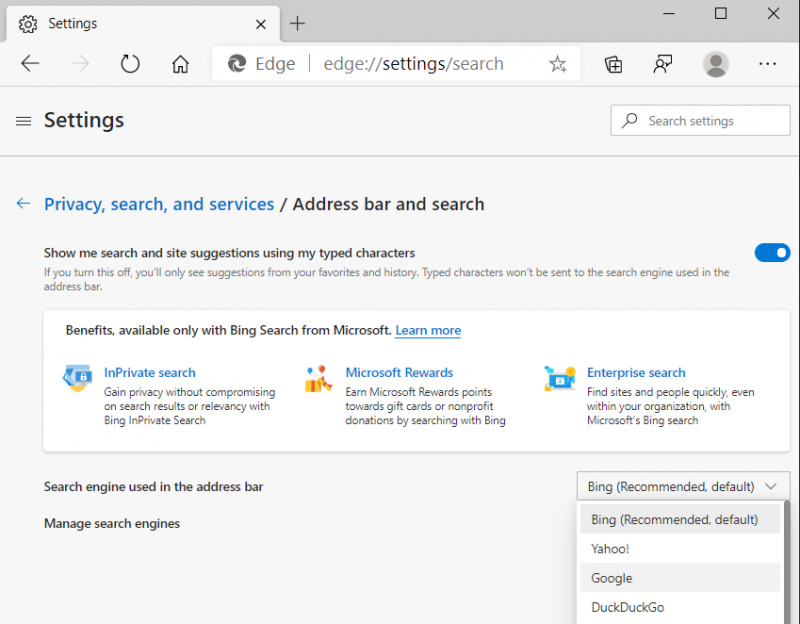
Figure 3. Partial list of search engines.
If you don't see the one you want, you have to get Edge to "discover" it.
To discover a new search engine, click on the Manage Search Engines link. You can click the Add button and fill in the information in the Add Search Engine box. When you have the information entered in then click Add. You can also see more search engines by opening up a new tab, go to the search engine you want to add (e.g., Google.com) and then begin searching. Your search engine should now appear in the list of search engines as shown in the above figure.
To make your search engine the default, you can click on it from the list of available search engines. For instance, click on Google in the list and the list now displays "Google (Default). You can also click on the Manage Search Engines link again and click on the More Actions ellipses at the far right of the URL for your search engine and click the Make Default option. You have now set your default search engine to Google.
![]() This tip (13497) applies to Windows 10.
This tip (13497) applies to Windows 10.
When using Microsoft Edge, focus on the reading of a webpage with Reader View. Reader View turns off the distractions of ...
Discover MoreTabbed browsing can be a great feature. If you use Edge with multiple tabs open, then enabling an alert anytime you close ...
Discover MoreRegardless of the browser you use, there's a way to change its settings so that you can specify where it goes when you ...
Discover MoreThere are currently no comments for this tip. (Be the first to leave your comment—just use the simple form above!)
Copyright © 2025 Sharon Parq Associates, Inc.
Comments