Web tracking is a process that has been around for quite some time. Used, as the term says, to track your web activity, it allows for companies to build experiences based on data you have either willingly or at times unwillingly provided to the sites.
With the release of Microsoft Edge Chromium, Microsoft allows for users of the web browser to have greater control in preventing web tracking. By default, when you install and run Edge Chromium, Tracking Prevention is turned on. As stated, Edge Chromium allows you to customize how Tracking Prevention works. To customize the Tracking Prevention within Edge Chromium, do the following:
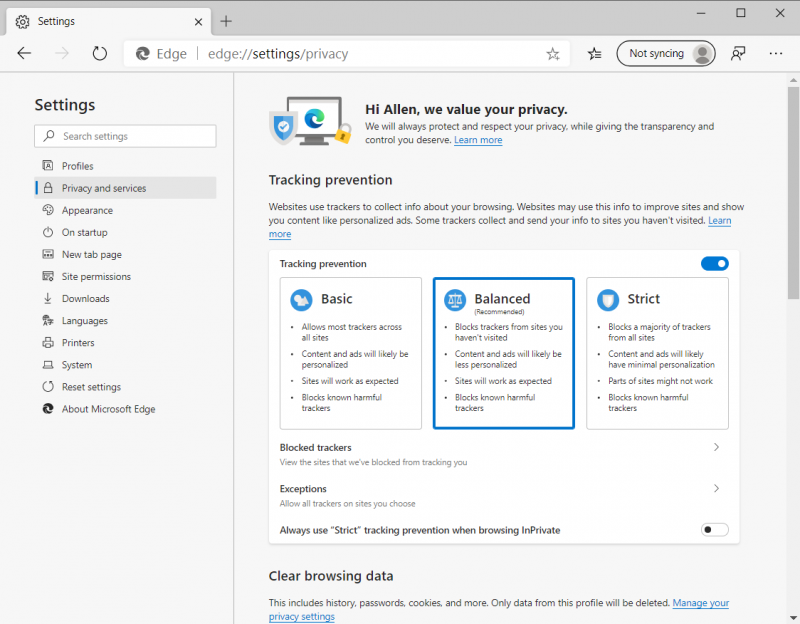
Figure 1. Microsoft Edge Chromium Tracking Prevention settings section.
Under Tracking Prevention, you will notice there are three default options:
Regardless of the setting you choose, you can fine-tune which trackers you allow by clicking on Exceptions, located slightly below the three listed options. This opens a list of sites you have permitted to run trackers on you, and you can add to the list.
Tracking Prevention, and noticing who is tracking you, is a valuable tool in keeping a handle on your online privacy, a growing issue these days as you use the Internet.
![]() This tip (13740) applies to Windows 10.
This tip (13740) applies to Windows 10.
Navigate Edge Chromium quickly using keyboard shortcuts. This tip discloses the full list of available shortcuts within Edge.
Discover MoreDHCP allows computers to join IP-governed networks without the need for system administrators to set up configuration ...
Discover MoreSome people are passionate about the browser they use to access the Web. If you have a favorite browser that you want to ...
Discover MoreThere are currently no comments for this tip. (Be the first to leave your comment—just use the simple form above!)
Copyright © 2024 Sharon Parq Associates, Inc.
Comments