Most computers these days are connected to the Internet. (You are reading this using a Web browser, right? Then you are connected to the Internet!) In addition, most of those computers are connected to other computers using some sort of local area network, or LAN.
In order for your computer to communicate with other computers—whether over your LAN or over the Internet—it has to have a unique IP address. The acronym "IP" means "Internet Protocol." The IP address for your LAN can most easily be found by displaying Network Connections window.
To display the Network Connections window with Windows 7 or Windows 8, look at the right side of the taskbar. You should see a network icon there. (See Figure 1.)
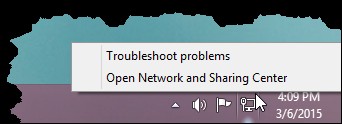
Figure 1. The network icon appears at the right side of the taskbar.
Either click the icon (Windows 7) or right-click it (Windows 7 and Windows 8). A Context menu appears from which you should choose Open Network and Sharing Center. Windows displays the Network and Sharing Center. Once displayed, you should click the Change Adapter Settings link at the left side of the window and Windows displays the Network Connections window. (See Figure 2.)
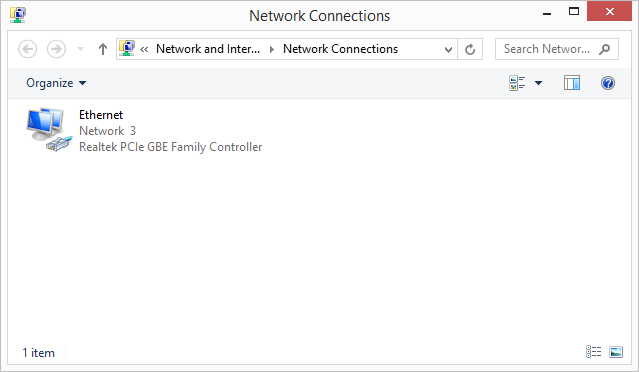
Figure 2. The Network Connections window.
You should have at least one network connection listed in the window. Double-click the one for which you want to know the IP address. Windows displays the Ethernet Status dialog box. (See Figure 3.)
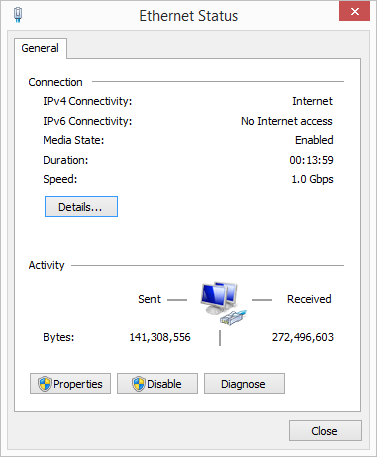
Figure 3. The Ethernet Status dialog box.
Click the Details button and you'll see the Network Connection Details dialog box. This is where you finally want to be. (See Figure 4.)
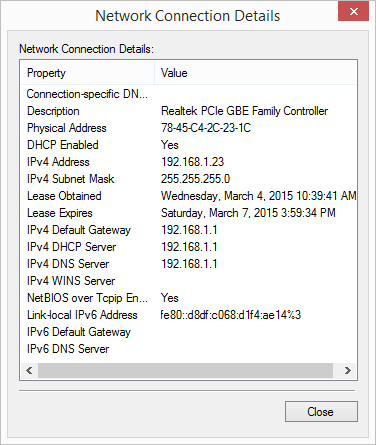
Figure 4. The Network Connection Details dialog box.
The process of checking the IP address is somewhat different if your system uses Windows 10. To display the Network & Internet section of the Settings window, look at the right side of the taskbar. You should see a network icon there. (See Figure 5.)
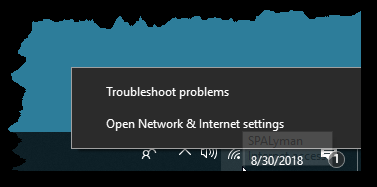
Figure 5. The network icon appears at the right side of the taskbar.
Right-click on the icon and a context menu appears from which you should choose Open Network & Internet Settings. Windows displays the Network & Internet window. (See Figure 6.)
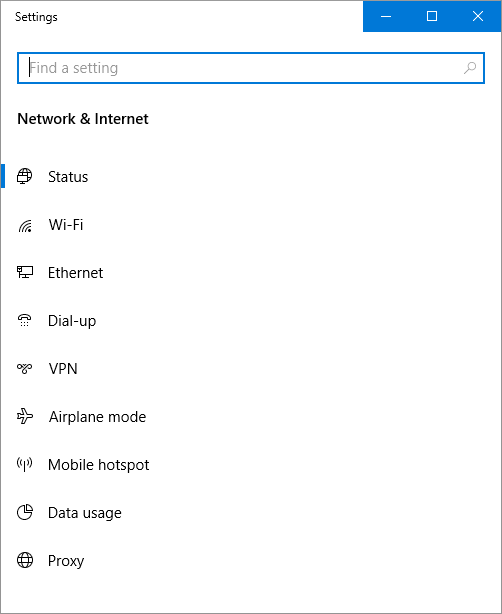
Figure 6. The Network & Internet window.
Once displayed, click Status. Windows displays the Network Status portion of the Status window. (See Figure 7.)
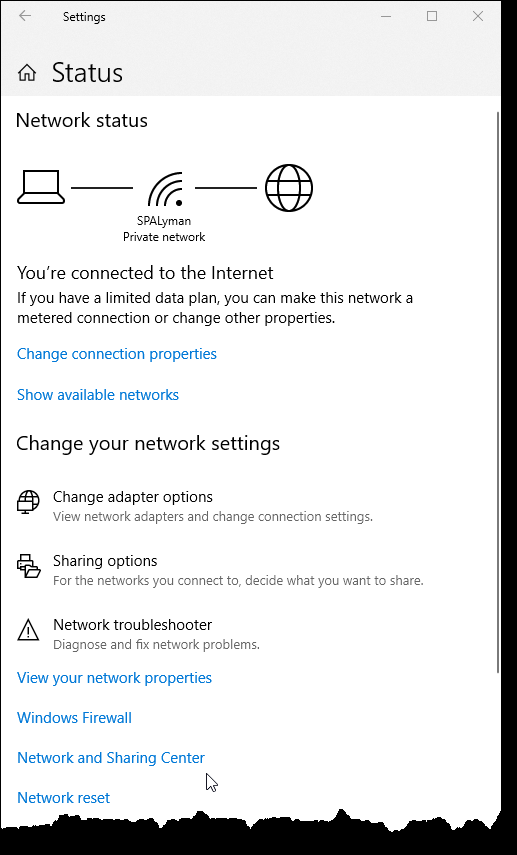
Figure 7. The Network Status window.
Towards the bottom of this window you should click on Network and Sharing Center. Windows displays the Network Connections window. On the right side choose Change Adapter Settings. Windows displays the Network Connections window. (See Figure 8.)
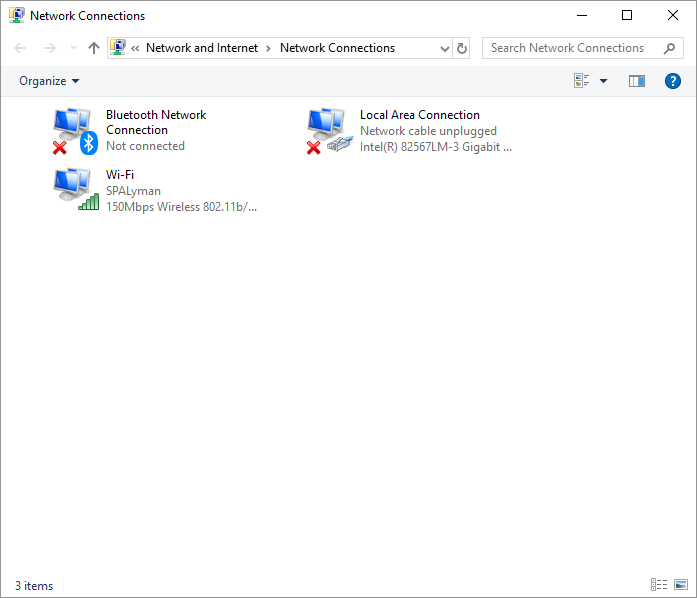
Figure 8. The Network Connections window.
You should have at least one network connection listed in the window. Double-click the one for which you want to know the IP address. Windows displays the Wi-Fi Status window. (See Figure 9.)
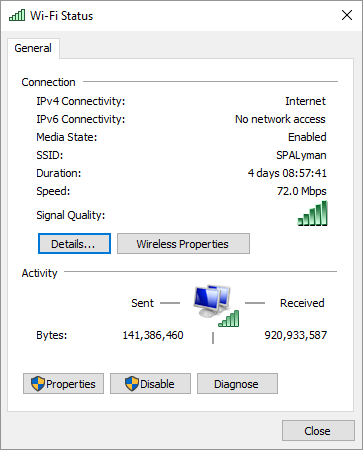
Figure 9. The Wi-Fi Status dialog box.
Click the Details button and you'll see the Network Connection Details dialog box. This is where you finally want to be. (See Figure 10.)
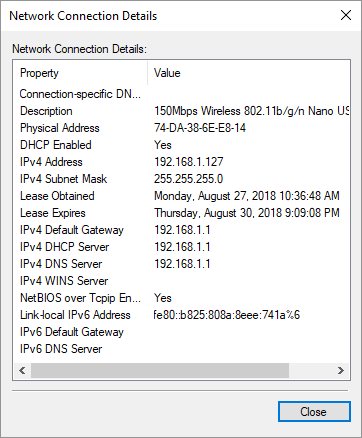
Figure 10. The Network Connection Details dialog box.
There are actually two different IP addresses in the dialog box. The first is labeled IPv4 Address and the second is labeled Link-Local IPv6 Address. These are the IP addresses assigned to your local computer for use on your local area network.
There is another IP address that your system uses, though. This is the address used to communicate with the rest of the world through the Internet. Typically this address is assigned to your router, which is the "gatekeeper" through which your LAN communicates with the Internet.
In my experience, the easiest way to figure out what IP address you use to connect with the Internet is to use a website that looks at your IP address and then lets you know what it sees. Here's the one I use most often:
https://www.whatismyip.com/
Interestingly enough, if you go to Google and type "what is my IP" (without the quote marks), Google will even tell you what your IP address is.
![]()
![]()
![]() This tip (13384) applies to Windows 7, 8, and 10.
This tip (13384) applies to Windows 7, 8, and 10.
Windows 10 comes with a nice replacement for Internet Explorer (which is still retained for those who need it). This new ...
Discover MoreThe internet is full of age-inappropriate content. You can use Edge's built-in Kids Mode to protect young ones from ...
Discover MoreHave you ever needed to take a screen capture of a web page? Edge Chromium allows for easy screen capture.
Discover More2021-12-27 09:53:02
Henry Noble
Or, open a command prompt window and type ipconfig.
Copyright © 2024 Sharon Parq Associates, Inc.
Comments