The Windows Device Manager lets you graphically view and manage devices on your local computer. Its capabilities include:
How you invoke the Device Manager depends on the version of Windows you are using. If you are using Windows 7, click the Start button, right-click Computer, and select Properties. If you are using Windows 8, display the Charms (press Win+C), click Settings, and click PC Info. If you are using Windows 10, display File Explorer, right-click This PC, and select Properties.
Regardless of the version of Windows you are using, a Control Panel screen appears that displays some information about your system. At the left side of the screen click Device Manager. Windows displays the Device Manager dialog box. (See Figure 1.)
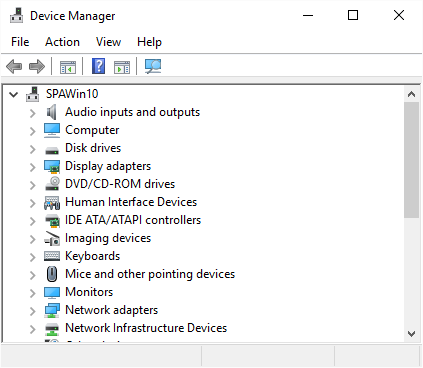
Figure 1. The Windows Device Manager
Note that if you are using Windows 10, you can go directly to the Device Manager by typing "Device Manager" (without the quotes) in the search box and select Device Manager from the displayed results.
The Device Manager uses a hierarchical display, meaning that you can expand or collapse different groups of items displayed in the window. For instance, if you wanted to see what disk drives were installed in your system, you would click the small triangle just to the left of the Disk Drives entry. Clicking the triangle again would collapse the category.
With the actual devices in your system on display, you can do things like update driver software, uninstall the device, look at the device's properties, etc. Just right-click on the device you're interested in and choose the appropriate option from the Context menu. When you are finished, close the Device Manager dialog box.
![]()
![]()
![]() This tip (12628) applies to Windows 7, 8, and 10.
This tip (12628) applies to Windows 7, 8, and 10.
Microsoft Windows can be highly personalized to suit your needs. This personalization includes the ability to change the ...
Discover MoreWindows 10 allows for better sound through the use of Windows Sonic. Windows Sonic is Microsoft's solution for better ...
Discover MoreWant to change what happens when Windows is started? It's easy to make changes if you know how to use the System ...
Discover More2019-04-01 09:40:51
MIchael Armstrong
I normally run in standard user mode. Many system-level tools can be right-clicked and "Run as Administrator" selected to start the app in elevated mode. But many can't, seemingly including Device Manager. Is there a secret way to do that, and, once running, set an icon in the taskbar to startup in elevated mode?
Copyright © 2025 Sharon Parq Associates, Inc.
Comments