Most of the time, you'll work on your computer with the Taskbar locked. When it is locked, it cannot be moved or resized by mistake. There are times, however, when you want to unlock it—obviously to move or resize it.
Start by right-clicking an empty spot on the Taskbar. On the resulting Context menu, you can either select or de-select the Lock the Taskbar option. (See Figure 1.)
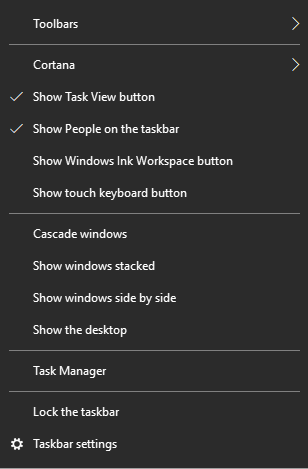
Figure 1. Locking and unlocking the taskbar.
If a check mark appears next to the Lock the Taskbar option, then the Taskbar is currently locked. If the check mark is missing, then the Taskbar is unlocked.
![]()
![]()
![]() This tip (12554) applies to Windows 7, 8, and 10.
This tip (12554) applies to Windows 7, 8, and 10.
The Windows Taskbar is much more robust than it was in previous versions of the operating system. One of its many ...
Discover MoreThe Taskbar is the "heart" of managing your work in Windows. Fortunately, it can be sized to your heart's content. This ...
Discover MoreHaving access to the volume slider in the Taskbar is handy. Learn how to display or hide the volume icon in the Taskbar.
Discover MoreThere are currently no comments for this tip. (Be the first to leave your comment—just use the simple form above!)
Copyright © 2025 Sharon Parq Associates, Inc.
Comments