Beth, like many people, periodically downloads things from the Internet, but she has difficulty figuring out where those downloaded files are located on her system. She wonders if there is a way to know where a file is downloaded or to control where things go.
In the not-too-distant past you had to be quite attentive when downloading files from the Web. Otherwise you may not have known where your downloads went. Fortunately, the newest versions of the more popular browsers have much better download control. Where downloaded files are saved is entirely under the control of the browsers themselves.
Microsoft Edge
In Edge, downloads are saved, by default, to the following folder
\Users\user\Downloads\
Of course, you can always do a "Save as" to direct a download to another location, in which case you would know the alternative location. If you want to change your default download location, choose the Settings and More icon to the far right of the search/address bar. From the resulting dropdown menu choose Settings. The Settings menu is shown. Scroll down and choose Advanced Settings, which opens the Advanced Settings menu. In the Advanced Settings menu scroll down to the Downloads section and choose Change. (See Figure 1.)
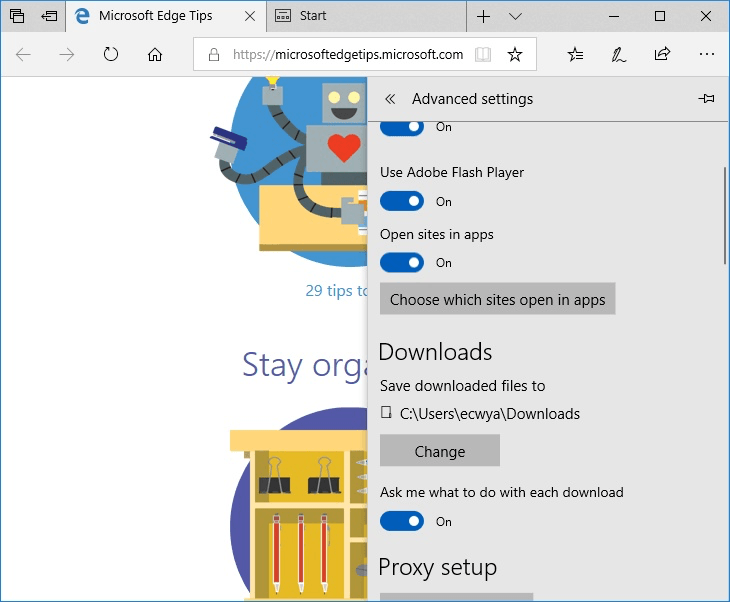
Figure 1. Edge's Download Options dialog box.
Microsoft Internet Explorer
Explorer saves downloads, by default, to the same default location as Microsoft Edge. If you want to change your default download location, click the icon that looks like a cog wheel, under the Close button, and choose the View Downloads menu option. This brings up a list of your previously downloaded files but also gives you the option to change the download location. Click the Options link and you are presented with the Download Options dialog box where you can browse to select a new default location for your downloads. (See Figure 2.)
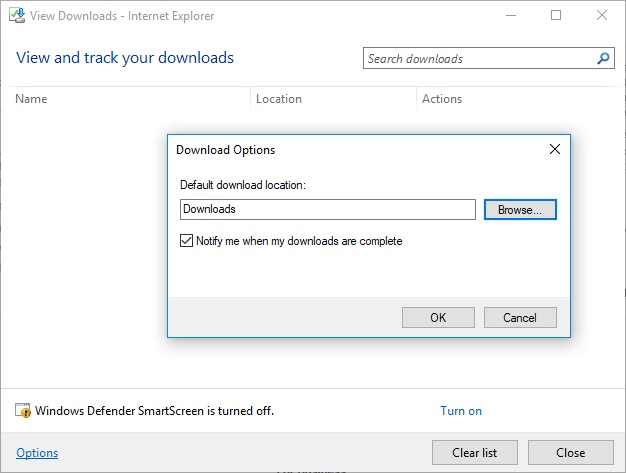
Figure 2. Internet Explorer's Download Options dialog box.
Google Chrome
In the Chrome browser, downloads are stored in the same folder, by default, as they are in Microsoft Edge, and Internet explorer. There are two ways to change the download location. First is to click the Customize and Control Google Chrome icon to the right of the address box and select Settings. In the resulting Settings dialog box, click the Main Menu icon next to the left of the title Settings in the blue bar. From the dropdown menu choose Advanced, then click on Downloads. In the resulting screen choose Change under the Downloads section.
Alternatively, the faster method is to type chrome://settings/downloads in the address bar and press Enter. In the resulting screen choose Change under the Downloads section. (See Figure 3.)
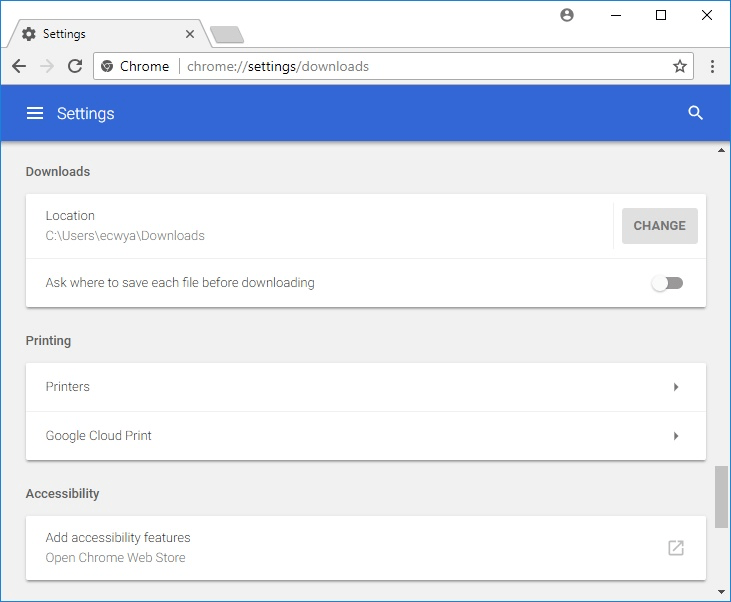
Figure 3. Chrome's Download Options window.
Mozilla Firefox
In Firefox, downloads also go to the same default folder as in Microsoft Edge, Internet Explorer and Chrome. But, again, you can change it if you like. Click the Open Menu icon to the far right of the search/address bar. From the resulting drop-down menu choose Options. On the resulting page scroll down to Downloads in the Files and Applications section. Click on the Browse button to change the downloads location. (See Figure 4.)
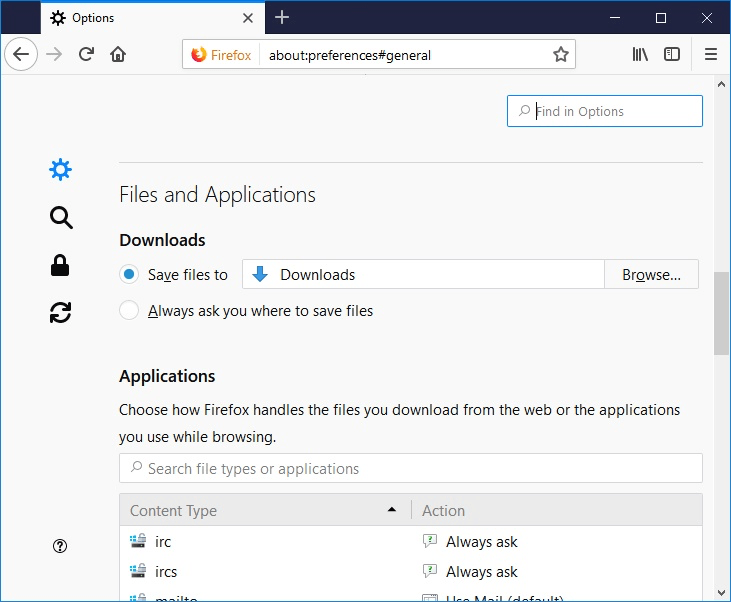
Figure 4. Firefox's Download Options window.
By knowing and controlling the location your web browser saves your downloads, you can stay on top of the often-unending list of downloaded files.
![]()
![]()
![]() This tip (12262) applies to Windows 7, 8, and 10.
This tip (12262) applies to Windows 7, 8, and 10.
Files are the basis of how information is stored on a disk drive. In order for files to be organized and effectively ...
Discover MoreWindows Explorer has a good search utility built into it. As you use it, you may wish to save your commonly typed ...
Discover MoreThere have probably been times when you've wanted to combine two or more text files into one. Windows provides a few ...
Discover MoreThere are currently no comments for this tip. (Be the first to leave your comment—just use the simple form above!)
Copyright © 2025 Sharon Parq Associates, Inc.
Comments