When you start Windows, it goes through a booting process that loads all sorts of operating system files. If you think that one (or more) of those files are causing problems in starting Windows, you can modify the boot process by using the System Configuration utility.
To start the System Configuration utility if you are using Windows 7, display the Start menu and, in the Search Programs and Files box (at the bottom of the menu) type msconfig.exe, then press Enter. If you are using Windows 8, display the Search box by pressing Win+C to display the Charms area at the right of the screen and then click the Search tool. In the Search box type msconfig.exe and press Enter. If you are using Windows 10, click the Windows icon and then type "System Configuration" (without the quotes) in the Search box and press Enter.
The System Configuration utility is executed, and very shortly you see the System Configuration program window. Make sure the Services tab is displayed. (See Figure 1.)
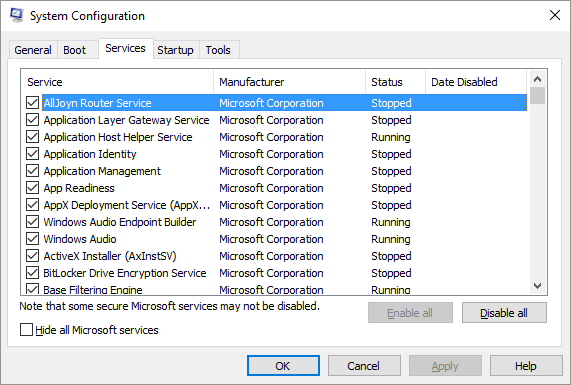
Figure 1. The Services tab of the System Configuration dialog box.
Notice that the services used by Windows are displayed in the tab. To the left of each service is a checkbox that indicates whether the service should be started or not. By default, all services are enabled. You can choose which services you want to disable by clearing the checkbox associated with that service. By selectively turning off different services and restarting Windows, you can determine which service may be causing your problems.
You should be rather selective in which services you disable and enable—unless you are in full-bore troubleshooting mode. In that case, you can disable all services and then start them, one at a time, until you find which service is causing problems on your system. The thing to remember is that just because you enable a service, that doesn't mean it starts right away. You'll need to enable it (select its checkbox) and then restart Windows for your change to have effect.
You should also realize that Windows often has scores (if not hundreds) of services listed on the Services tab. If you want to know more about what a particular service does, the easiest way to figure it out is to simply search the Internet for the name of the service. Make sure you search for the name enclosed within quote marks; you'll have a higher chance of success in finding the results you want.
![]()
![]()
![]() This tip (12031) applies to Windows 7, 8, and 10.
This tip (12031) applies to Windows 7, 8, and 10.
USB Selective Suspending allows Windows to automatically (and without warning) suspend USB ports. Discover how to ...
Discover MoreBeing able to customize your theme is a great way to personalize your computer, but what if you want to share your theme ...
Discover MoreThere are a lot of malicious users on the Internet who are trying to break into other people's systems. One way to ...
Discover MoreThere are currently no comments for this tip. (Be the first to leave your comment—just use the simple form above!)
Copyright © 2024 Sharon Parq Associates, Inc.
Comments