Windows files have several attributes, or properties. These attributes affect how the file can be manipulated. What follows is a list of the available file attributes and what they mean:
There are a couple of ways to view and change a file's attributes. One way is through Windows Explorer or File Explorer. By right-clicking on a file and selecting Properties, Windows displays a Properties dialog box for the file. (See Figure 1.)
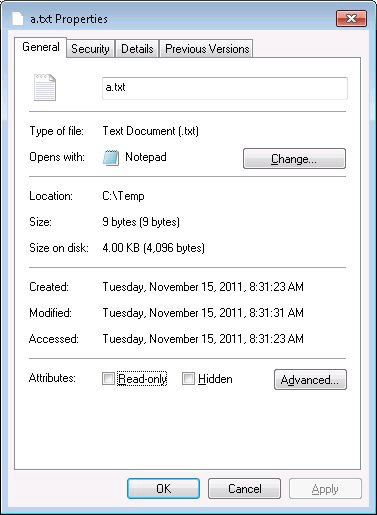
Figure 1. A file's Properties window.
In the Properties dialog box you can set the Read-only and Hidden attributes. There are more attributes, though, and these can be seen by clicking the Advanced button to display the Advanced Attributes dialog box. (See Figure 2.)
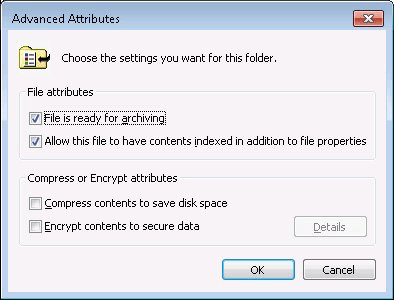
Figure 2. A file's Advanced Attributes window.
Again, setting or clearing the checkboxes is how you set or clear the file's attributes.
![]()
![]()
![]() This tip (12023) applies to Windows 7, 8, and 10.
This tip (12023) applies to Windows 7, 8, and 10.
Displaying all the files a folder contains is an easy task in Windows. One easy way to do it is by using the Windows ...
Discover MoreNeed to move a lot of information to someone else? The answer may be to store that information in a ZIP folder. Here's ...
Discover MoreIf you have a file that you're sure you want to permanently delete (instead of having it go to the Recycle Bin) it's an ...
Discover More2019-03-22 16:20:21
Andrea Ordodi
We are having issues with searching our scanned PDF's not being found on our server. If I open the PDF and search it finds the text but if I go to the outer folders or server at all it will not find the text within the document. I have checked the indexing settings and they all appear to be correct. Any ideas?
2018-05-17 15:40:54
Jared
Do you know if applying this to a network drive will deindex the contents of the files for other users. I'm trying to unindex a network drive to make the search quicker, but I don't want to do it if it makes others not see it, soo.
2018-03-18 23:03:45
Reva
Hi Allen,
I visit your columns here every so often; great posts and tips.
I have a strange problem ??
I use Windows 10 64-bit. I have quite a few mp3 files in my download folder. A lot of them have their "allow this file to have contents indexed in addition to file" box checked; and there are some that do not have this box checked.
When I do a search, I right click on each search result to view the the property details.
On the files which have their "allow..." boxes checked, the property metadata (mp3 tags in this case) details show as you would when you right click in a normal explorer window.
But on those files whose boxes are unchecked, the metadata fields are all blank, as if they have not been filled in. When I revert to Explorer Home and right click, I see the filled-in metadata in the property details.
This brings up the question, how would I do a global search for those files in a given folder with unchecked "allow.." boxes?
Thanks.
Copyright © 2025 Sharon Parq Associates, Inc.
Comments