The first step in tracking down any startup problems in Windows is to modify the options on the General tab of the System Configuration dialog box. You display this dialog box by searching, in Windows, for msconfig.exe. When you run the program, you should shortly see the System Configuration program window. The General tab should be displayed, by default. (See Figure 1.)
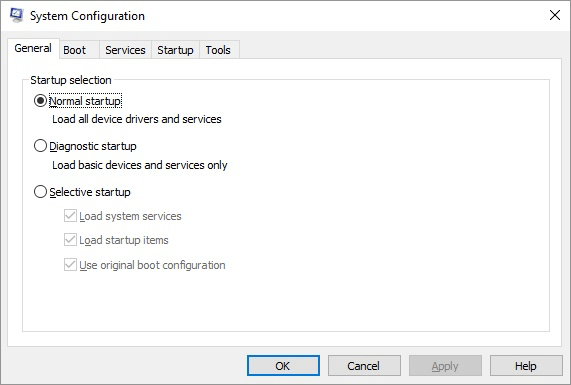
Figure 1. The System Configuration dialog box.
The controls on the General tab allow you to specify, in the most general way, how your system starts up. Three options are available on the tab.
The default setting is Normal Startup. With this radio button selected, Windows goes blithely on its way, loading all the programs, drivers, and services it was instructed to load.
Diagnostic Startup is, in some respects, similar to starting your computer in safe mode. (If that comment went right over your head, don't worry—you didn't miss anything critical. Consider it an "insider's comment.") When you choose this radio button, Windows only loads the most basic of its many potential services and drivers.
Normally, you only choose Diagnostic Startup so you can get rid of all the potential problem areas in one move. If your system starts problem-free with Diagnostic Startup selected, you would then move on to Selective Startup in order to narrow down the problem even further.
The Selective Startup radio button allows you to make choices as to which startup files are processed. If you clear one of the check boxes under this option, then the corresponding group of startup files is skipped when Windows starts.
If you're experiencing startup problems, you should start by clearing all the check boxes under Selective Startup. When you restart Windows, you should have no problem. Then, come back to msconfig and select the first check box (Load System Services). Restart Windows again to see if your problems crop up again.
If your problems crop up, you know the problem is in the services that Windows loads when you start your system. If they don't crop up, then you know that the system services are working fine and you can select the next check box and restart.
Through this iterative process (selecting a check box and restarting) you can determine which general category of startup programs is causing you problems. You won't yet know which command in those categories is causing problems, but you'll know where to look closer.
![]()
![]()
![]() This tip (12022) applies to Windows 7, 8, and 10.
This tip (12022) applies to Windows 7, 8, and 10.
Windows gives you the ability to customize exactly what appears on your Start menu. Here's how you get to the controls ...
Discover MoreWindows 10 is built using services that perform tasks. In this tip you'll discover five services that you can disable safely.
Discover MoreThe Xbox Game Bar is a feature that often goes unnoticed by non-gamers. Let's go over launching and default settings for ...
Discover MoreThere are currently no comments for this tip. (Be the first to leave your comment—just use the simple form above!)
Copyright © 2024 Sharon Parq Associates, Inc.
Comments