File Explorer is a popular Windows utility that lets you navigate through your hard drives and manage the files contained there. Not surprisingly, you can customize it in a variety of ways to better suit your needs. The easiest way to launch File Explorer is to press Win+E. (See Figure 1.)
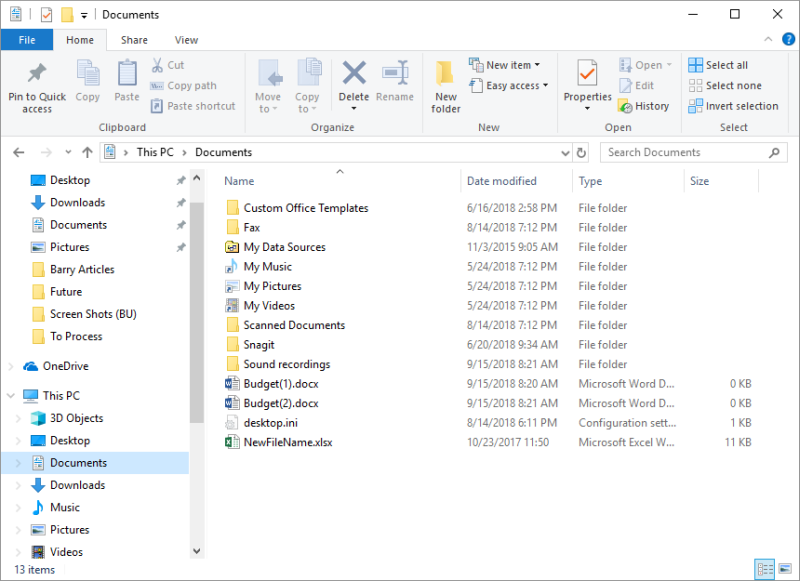
Figure 1. The File Explorer.
At the top of the Explorer window is the ribbon area which shows the tools available to you when working with files and folders. There are four tabs available: File, Home, Share, and View.
To modify what tools and what features are displayed in the Explorer, display the View tab of the ribbon. It is the tools on this ribbon that control what you see in Explorer. (See Figure 2.)
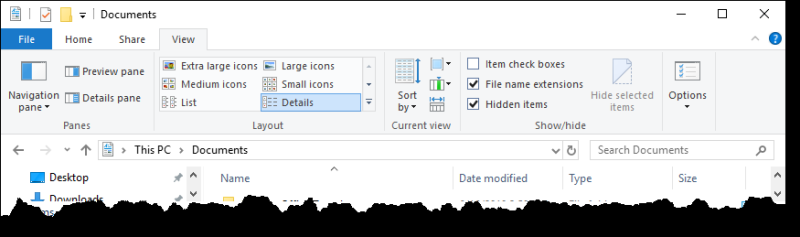
Figure 2. The View tab of the File Explorer's ribbon.
You should spend a bit of time experimenting with the various settings on the View tab. Of particular importance are the tools in the Layout group. They control what is shown in the bulk of the Explorer window. I tend to use the Details view, which provides the most information about each of my folders and files.
If you choose Details view, you'll see different columns of data appear in the Explorer. These columns (Name, Date Modified, Type, etc.) are all optional and you can control whether they are displayed or not. To do so, right-click in the heading area (for instance, where "Date Modified" appears) and a drop-down list allows you to select what columns are displayed. (See Figure 3.)
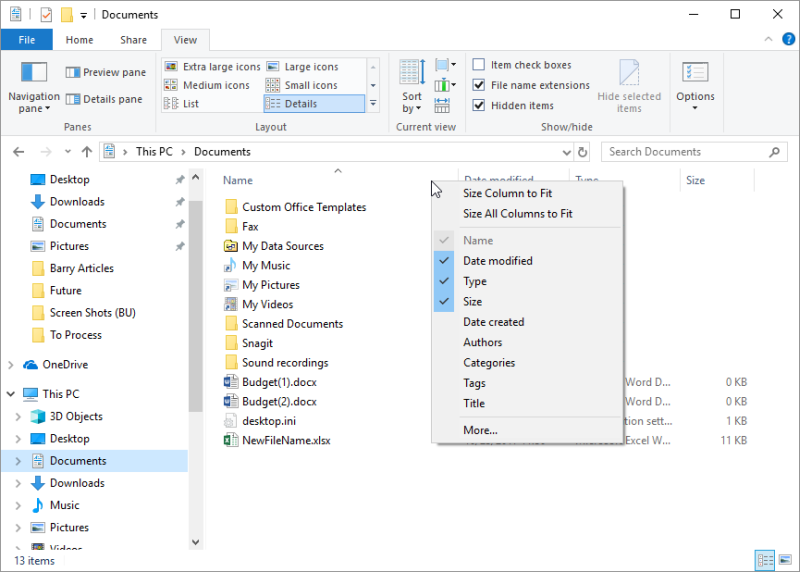
Figure 3. Choosing the columns to display in the Details view.
When you've decided what columns should be displayed you can sort the information in the details pane in ascending or descending order by clicking a column's header. A small arrow appears in the column header to indicate which column is being used to sort and whether the sort is ascending or descending.
Another way to customize the Details view is by grouping items together. This is done by right-clicking an empty area of the details pane and, from the resulting Context menu, selecting the Group By option. Grouping by different attributes of the files (Date, Type, Size, etc.) can make things easier to find.
If you would like Windows to remember your customizations as the default for how it displays files, try this:

Figure 4. The View tab of the Folder Options dialog box.
![]()
![]() This tip (10160) applies to Windows 8 and 10.
This tip (10160) applies to Windows 8 and 10.
The DiskPart utility is a low-level command-line program that lets you manage disks, virtual disks, partitions, and ...
Discover MoreAudio files have additional attributes that other files don't have. This tip describes how you can display these ...
Discover MoreYou can fine-tune Indexed Searches by adding locations to the search index. This tip tells you how.
Discover More2020-10-14 17:25:24
Philip Andrew
I have Windows 10, 365 and when I searched in File Explorer for "2019." (the quotes intended to signify: Find 2019. *only*), the search also returns files with
" 2019-" (yes, there is a space before the 2). Any help much appreciated.
2018-11-14 00:21:16
JohnS0603
Allen:
I use Win7 Home Premium SP1 and I'm a heavy user of Win Explorer. I keep it in the system tray, and make use of the jump list feature of Windows.
One of my peeves is that after I left-click or right-click on a particular folder in the drop-down menu, W.E. drops the folder I selected near to the bottom of the navigation pane-- not raising it to the top of the navigation pane. Thus I cannot subnavigate within that folder to a child folder,etc. until I manually drag that folder up to the top of the navigation pane using the vertical scroll bar -- or at least somewhere higher than the bottom!
How can I take control over the behavior of W.E. so that behaves the "proper" way? Is there a script-like way or other way? Thank you.
JohnS06033 -- current subscriber
2015-03-23 18:50:30
awyatt
As it says at the end of the tip, it applies only to Windows 8.
-Allen
2015-03-23 18:42:23
BHershman
I have Windows 7 - no ribbon - so this tip does not apply?
Copyright © 2025 Sharon Parq Associates, Inc.
Comments