Throughout the 35+ years that Windows has been around (since November 20, 1985), there have continually been new features added-and removed-from the operating system. This process of adding features and removing others over time makes sense. Why would you buy a new operating system if it only does the same thing as before? Or, why keep a feature if a new technology comes along and makes the old method unnecessary? Often when features are removed, it is to the chagrin of long-time users. When you've become used to a certain feature as part of your daily routine, it is cumbersome to have to figure out a new way to do something you've been doing. With Windows 10, it is important to note that just because you don't see a feature, that doesn't mean the feature is completely gone.
While true that some features are completely removed, others are simply recategorized as an "optional feature." These optional features are features that, for some reason or another, Windows' developers decided are not necessarily needed anymore, but not so unnecessary as to completely remove them. These recategorized features might be still installed on your system if you upgraded, however on "clean" installs or new installations of Windows computers, it is possible that they are not present.
For instance, two common apps that people notice are missing are Notepad and Wordpad. If you are missing these optional features and have been trying to figure out how to get them, follow these simple steps:
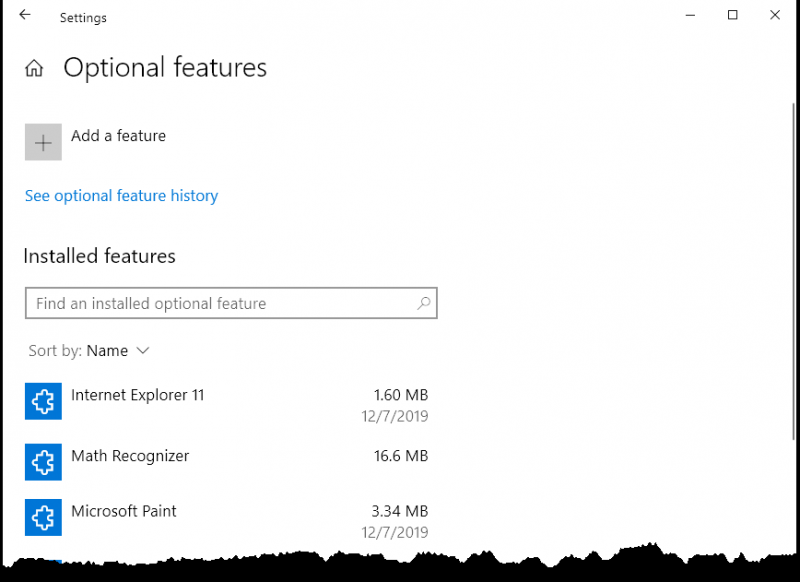
Figure 1. The Optional Features section of the Settings dialog box.
These simple steps allow you to regain some of the features you may be missing on your system. It is important to keep in mind that while Windows allows you to access the feature at this point, it does not necessarily indicate they will allow it in future updates to the operating system.
![]() This tip (8730) applies to Windows 10.
This tip (8730) applies to Windows 10.
The Num Lock key controls how your numeric keypad behaves and, possibly, a few other behaviors. Here's how to adjust ...
Discover MoreThe File Explorer can start in either of two locations. This tip tells you how to set its default startup location to one ...
Discover MoreIt may not always be a good thing to have Windows automatically restart your computer after an update. This tip tells you ...
Discover More2020-09-28 21:25:04
Eric Toll
Another more powerful tool is to create the folder that accesses every user-possible setting in Windows 10, affectionately called "The God Mode." Enabling access to all of the commands is simple. On the Desktop, right click and select New > Folder. Name the folder "GodMode.{ED7BA470-8E54-465E-825C-99712043E01C}" Hit enter, and when the folder is opened all the commands are listed.
2020-09-28 15:42:58
Bruce Watson
On my version of Windows 10, each of the apps listed on the Optional Features list have already been installed. Clicking on any of the listed apps expands the selection with only an "Uninstall" button as an option. Be careful that you don't inadvertently click to uninstall a desired app.
Copyright © 2025 Sharon Parq Associates, Inc.
Comments