Device drivers are small programs used by Windows to communicate with (you guessed it) devices. For instance, device drivers are used to communicate with storage devices (hard drives, optical drives, flash drives, etc.), video cards, monitors, mice, keyboards, etc. As you add new devices to your system or change devices, Windows often changes the device driver for that device so that it can work properly with the operating system.
If you are experiencing problems with getting a particular device to work properly, it may be because of the device driver you have installed. Sometimes it is beneficial to visit the manufacturer's website and update the device driver to something newer. Before doing so, however, it is a good idea to find out what version of the device driver you currently have.
You can figure out a device driver's version by working in the Device Manager. The easiest way to display the Device Manager in Windows 8 and Windows 10 is to move the mouse pointer to the bottom-left corner of the screen and right-click the mouse. In the resulting Context menu, choose Device Manager. If you are using Windows 7 click the Start button, then right-click the Computer option and select Properties from the resulting Context menu. In the Properties dialog box, click Device Manager at the left side of the screen. (See Figure 1.)
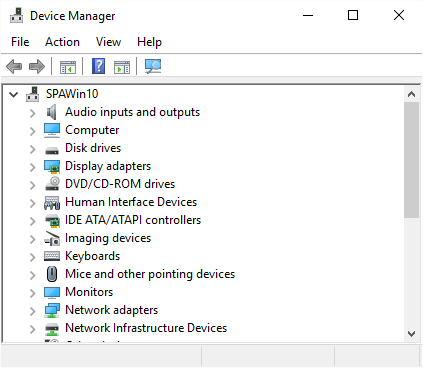
Figure 1. The Windows 10 Device Manager.
Now you can follow a few simple steps to display a device driver's information:
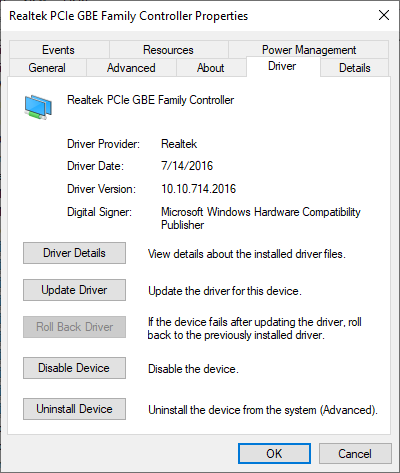
Figure 2. The Driver tab of a device's Properties dialog box.
What is displayed in the dialog box can vary (often significantly) from device to device. Somewhere in the information presented on the Driver tab, however, you should be able to locate the device driver's version number. Jot this down on a piece of paper, as it will help you if you are researching about updating the driver.
![]()
![]()
![]() This tip (7096) applies to Windows 7, 8, and 10.
This tip (7096) applies to Windows 7, 8, and 10.
Windows maintains a number of power management plans that define how long the various components of your system sit idle ...
Discover MoreYour computer uses power to operate, and Windows has a great impact on how much power it uses. You can use a hidden ...
Discover MoreDisk fragmentation is one of those things which, if severe, can adversely affect your system's performance. This tip ...
Discover MoreThere are currently no comments for this tip. (Be the first to leave your comment—just use the simple form above!)
Copyright © 2025 Sharon Parq Associates, Inc.
Comments