I don't know about you, but there are several times a day that I pull up the Control Panel to make some configuration change or another in Windows. While it may seem trivial, it is tiresome to perpetually go through the steps to navigate to the Control Panel. It would be much simpler to have an icon for the Control Panel on the desktop where I could double-click and jump right to where I need.
Fortunately, it is rather easy to do this. Here are the steps in Windows 7:
If, at some later point, you no longer want the Control Panel displayed on your desktop, you can hide it by again performing these three steps.
Here are the steps in Windows 10:
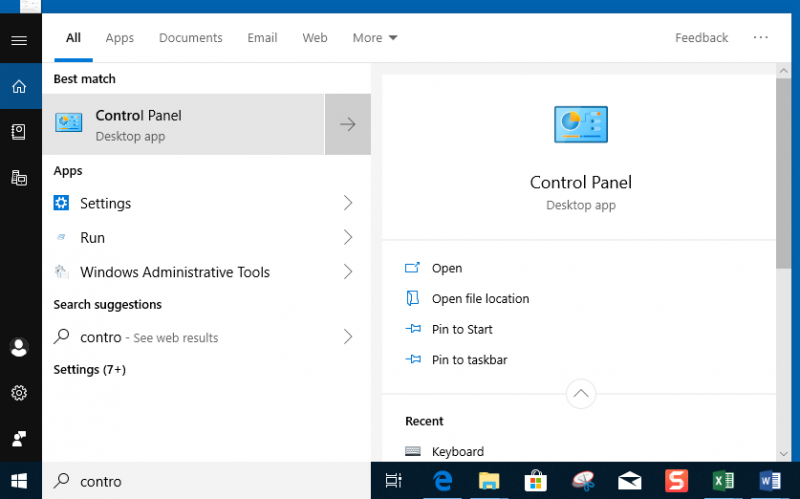
Figure 1. The search results for Control Panel.
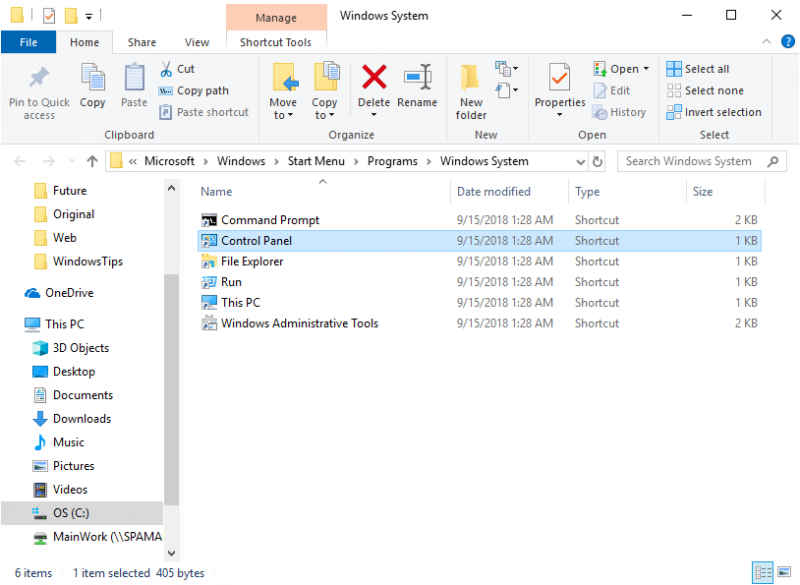
Figure 2. The Manage tab of the Windows System dialog box.
After completing Step 3 above, you could also simply press the CTRL key while clicking on the Control Panel link in the Windows System dialog box and drag it to an empty area on the desktop. The Control Panel icon is now displayed on the desktop.
If, at some later point, you no longer want the Control Panel displayed on your desktop, you can remove it by right-clicking on the Control Panel icon and clicking Delete from the context menu.
![]()
![]() This tip (3586) applies to Windows 7 and 10.
This tip (3586) applies to Windows 7 and 10.
Microsoft Windows is "globally friendly." By this I mean that regardless of where you are in the world, you can easily ...
Discover MoreWindows has a lot of features designed to make your computing experience easy on the eyes. Some of these features have to ...
Discover MoreSometimes a document you're working on needs a font different from what comes with Windows. In such a case, a simple Web ...
Discover More2019-06-26 16:04:50
David H.
Henry: Your method is MUCH easier - Thank you!
2019-06-24 10:23:51
Henry Noble
In Windows 10, it may be easier to stay out of the weeds.
Here's an alternative way of getting the Control Panel icon onto the Desktop:
Go to Settings > Personalization > Themes.
On the right edge of the Themes window, click the 'Desktop icons settings' link, click the boxes for the icons you want, then click OK.
Copyright © 2025 Sharon Parq Associates, Inc.
Comments