Many times the question comes up, "How do I compress a file or folder in Windows?" While the reason to do so is obvious (to free up disk space), the motivation behind the question is something that you may want to consider. For one thing, disk space is relatively cheap these days. Many new laptops come with a 500 GB hard drive, and you can get 1 TB drives without spending that much more. And let's not forget about external drives and cloud storage. Add all this to the fact that file compression really may not save you all that much space and that it does increase processing time when accessing a compressed file, and you may begin to wonder if it's really worth compressing files at all.
If you have huge text files sitting around, they will usually compress nicely, but most often the files that are taking up the most amount of space are binary files, and compressing them usually won't save you much space at all. Nevertheless, if you want to compress a file, you can certainly do so—and quite easily. Simply right-click on the file and choose Properties. Under the General tab, click the Advanced button. (See Figure 1.)
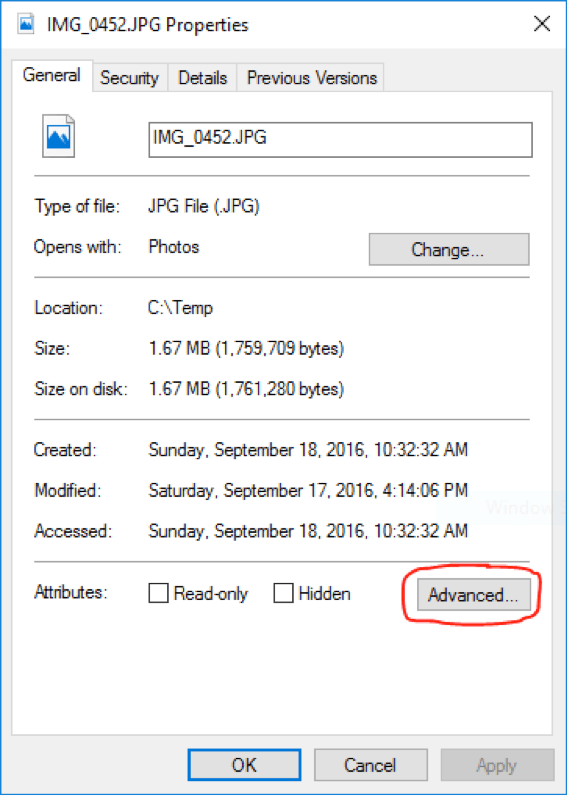
Figure 1. A file's Properties page.
Once you click Advanced, another page appears where you can check the box indicating the file is to be compressed. (See Figure 2.)
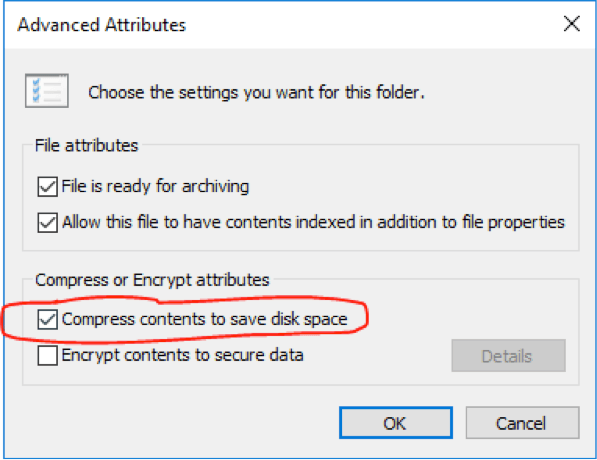
Figure 2. Setting the file to be compressed.
Now when you OK out of the dialog boxes you'll see (assuming your settings provide for it) your newly compressed file in another color. (See Figure 3.)
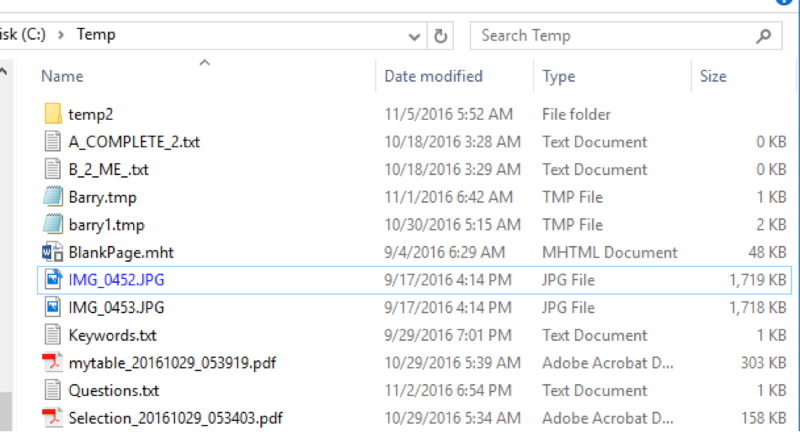
Figure 3. The color-coded compressed file in File Explorer.
Also, if you look closely, you may notice that the file's icon has a slight change in the upper right corner, which also tells you that it's compressed.
To uncompress the file, you just go back and uncheck the box in the Advanced Properties dialog window, and your file will be restored to its original state.
Compressed folders are a neat feature in Windows. If you mark a folder as compressed, then any file you put in that folder automatically becomes compressed. You mark a folder as compressed the same way you mark a file as compressed, viz., right-click the folder and choose Properties. Then click Advanced. Then click the checkbox to compress it.
![]() This tip (375) applies to Windows 10.
This tip (375) applies to Windows 10.
As files are added, removed, and edited on a hard drive, the files and the disk itself become fragmented. This causes ...
Discover MoreYou can create a mapping relationship between a network folder and a drive letter so that it's easy to access the folder ...
Discover MoreMicrosoft is constantly updating Windows for various reasons. For most people, those updates are downloaded and installed ...
Discover MoreThere are currently no comments for this tip. (Be the first to leave your comment—just use the simple form above!)
Copyright © 2025 Sharon Parq Associates, Inc.
Comments