The Taskbar is an important part of the Windows interface. It normally appears at the bottom of the screen and includes the Start menu button, links to frequently used programs, Taskbar buttons for currently running programs, and a Notification area that includes lots of configuration icons.
You can instruct Windows to place the Taskbar along a different edge of the screen, if you are so inclined. To move the Taskbar to a different location, follow these steps on a Windows 10 system:
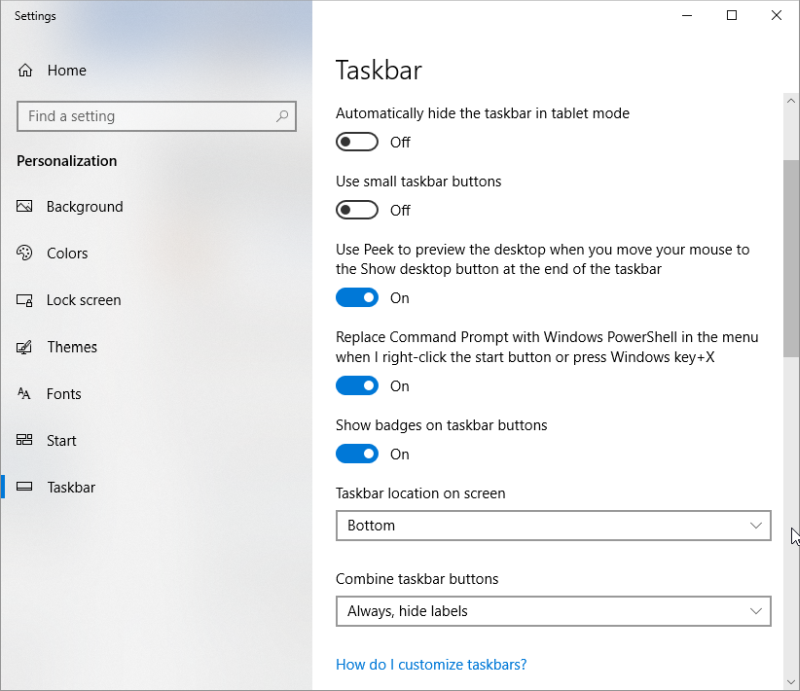
Figure 1. The Taskbar area of the Settings dialog box.
The Taskbar is immediately moved to the edge of the screen you indicated in step 3.
If you are using Windows 7 or Windows 8, follow these steps:
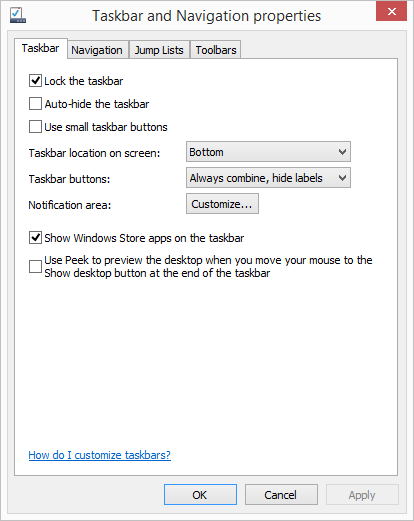
Figure 2. The Taskbar tab of the Taskbar and Navigation Properties dialog box.
The Taskbar is immediately moved to the edge of the screen you indicated in step 3.
There is another way to move the Taskbar, as well, regardless of which version of Windows you are using. All you need to do is to unlock the Taskbar on the Taskbar tab of the dialog box shown above if you are using Windows 7 or Windows 8. If you are using Windows 10, then click on the Lock the Taskbar button to turn it Off. Then you can "drag and drop" the Taskbar to any of the four screen edges. Just point to an unused area of the Taskbar, click and hold the mouse button, and drag the Taskbar to the desired edge. When you release the mouse button, the Taskbar stays at that location.
![]()
![]()
![]() This tip (10860) applies to Windows 7, 8, and 10.
This tip (10860) applies to Windows 7, 8, and 10.
Normally the taskbar is used to display icons for currently running programs on your system. Here's how you can go beyond ...
Discover MoreWhether it's to provide you with a bit more space on the taskbar or to simply remove a bit of "clutter" from the system ...
Discover MoreWindows utilizes sound for many purposes. You can adjust the volume at which Windows plays those sounds by using the ...
Discover MoreThere are currently no comments for this tip. (Be the first to leave your comment—just use the simple form above!)
Copyright © 2025 Sharon Parq Associates, Inc.
Comments