Key to understanding how to use Windows is knowing where the Start menu is located and how you use it. It is called the Start menu because it is where you "start" using programs and features of the operating system.
How you access the Start menu depends on the version of Windows you are using. If you are using Windows 7, you access the Start menu by clicking the Start button. This looks like a circle that contains the Windows logo. It is normally visible at the bottom-left corner of your screen. (See Figure 1.)
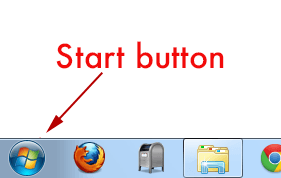
Figure 1. The Start button is used to display the Start menu in Windows 7.
I say "normally" because it is possible to configure Windows so that the Taskbar is located on any of the four edges of the screen. (The Taskbar is where tasks—most often programs—are shown. The Start button is at the very beginning of the Taskbar.) Regardless of where the Start button is located on your system, it should be very easy to find.
If you are using Windows 8, Windows replaced the Start menu with what is called the Start screen. This screen contains apps, which are basically the programs you want to use most often. If you are looking at your desktop, the Start screen is accessed by clicking the Windows logo that is visible at the bottom-left corner of your screen. (See Figure 2.)
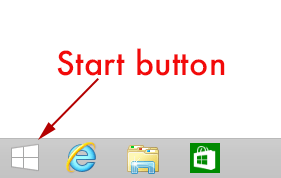
Figure 2. The Windows logo functions as a
If you are using Windows 10, the Start menu is back, but it is now an amalgamation of the older Start menu and a severely downsized Start screen. Again, you access the Start menu by clicking the Windows logo that appears at the bottom-left of the screen. (See Figure 3.)
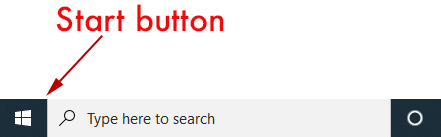
Figure 3. The Windows logo functions as a
A single click on the Start button displays the Start menu in both Windows 7 and Windows 10. The menu lists your most commonly used programs (these are dynamic, reflecting which programs you actually use the most) and some other special areas of the computer.
If you want to modify how the Start menu behaves, you can right-click the Start button and choose Properties. (You can only do this in Windows 7.) The resulting dialog box allows you to change how the Start menu behaves and what items appear on it.
When first starting to use Windows, it is worth your while to spend time getting acquainted with the Start menu or the Start screen and the options that it presents to you. Other WindowsTips provide detailed information on how to use and modify the Start menu to fit your needs. (Use the search box, at the upper-right of this page, to search for "start menu", including the quote marks. You'll find lots of ideas.)
![]()
![]()
![]() This tip (5659) applies to Windows 7, 8, and 10.
This tip (5659) applies to Windows 7, 8, and 10.
Sometimes it is helpful to know the day of the week. How do you get the taskbar clock to show the day of the week?
Discover MoreThe Taskbar is the "heart" of managing your work in Windows. Fortunately, it can be sized to your heart's content. This ...
Discover MoreWindows 11's new Taskbar puts the Start menu and apps front and center. In this tip you learn how to move the Taskbar to ...
Discover MoreThere are currently no comments for this tip. (Be the first to leave your comment—just use the simple form above!)
Copyright © 2025 Sharon Parq Associates, Inc.
Comments