With our growing use of mobile devices such as our phones and tablets, there are times where we need to transition from our mobile device to our computer. For example, you may use the browser on your phone to start searching for something, but then you want to complete the search on your computer. The Windows 10 Fall Creators Update provides a way for you to do this, using a feature called Continue on PC. To get started using Continue on PC, follow these steps:
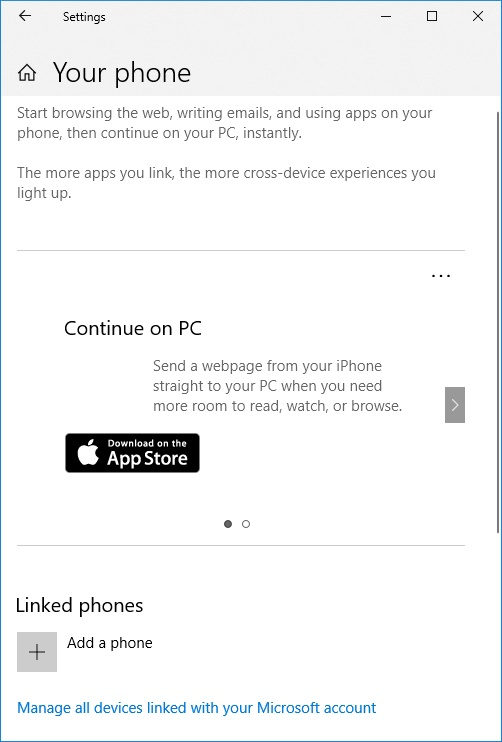
Figure 1. The Your Phone section of the Settings window.
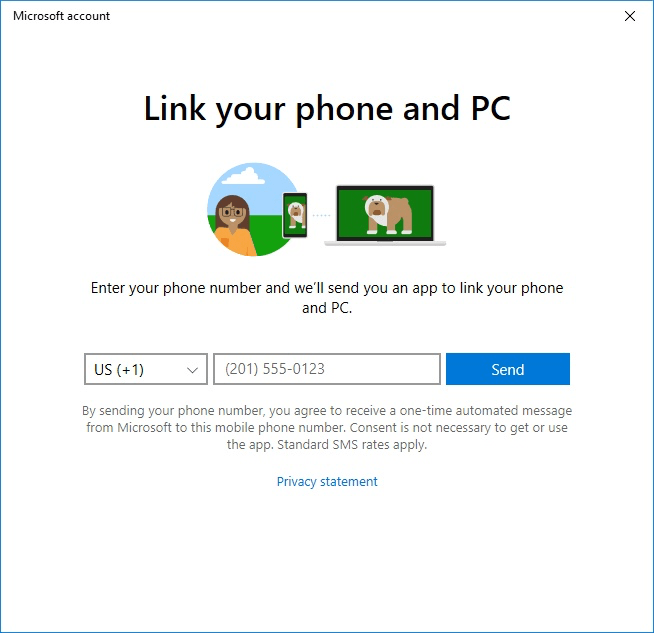
Figure 2. The Link Your Phone and PC screen.
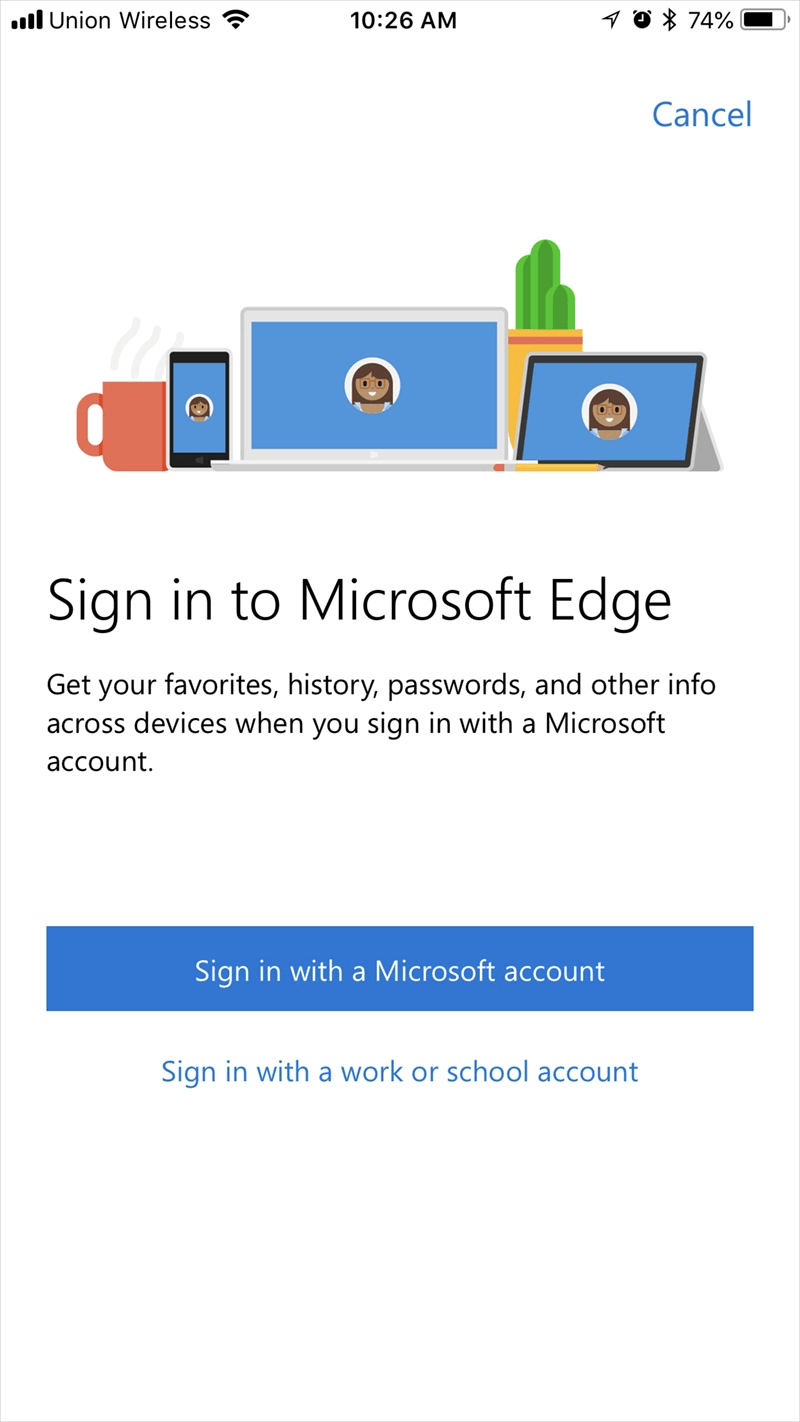
Figure 3. The Sign In to Microsoft Edge screen on an iOS device.
With Microsoft Edge installed on your phone you can then can begin to use the Continue on PC feature. While using the Edge app, tap on the Continue on PC icon in the top-left corner next to the Address bar. You will then see a list of connected PCs (these are Windows 10 PCs currently logged in using your Microsoft account). (See Figure 4.)
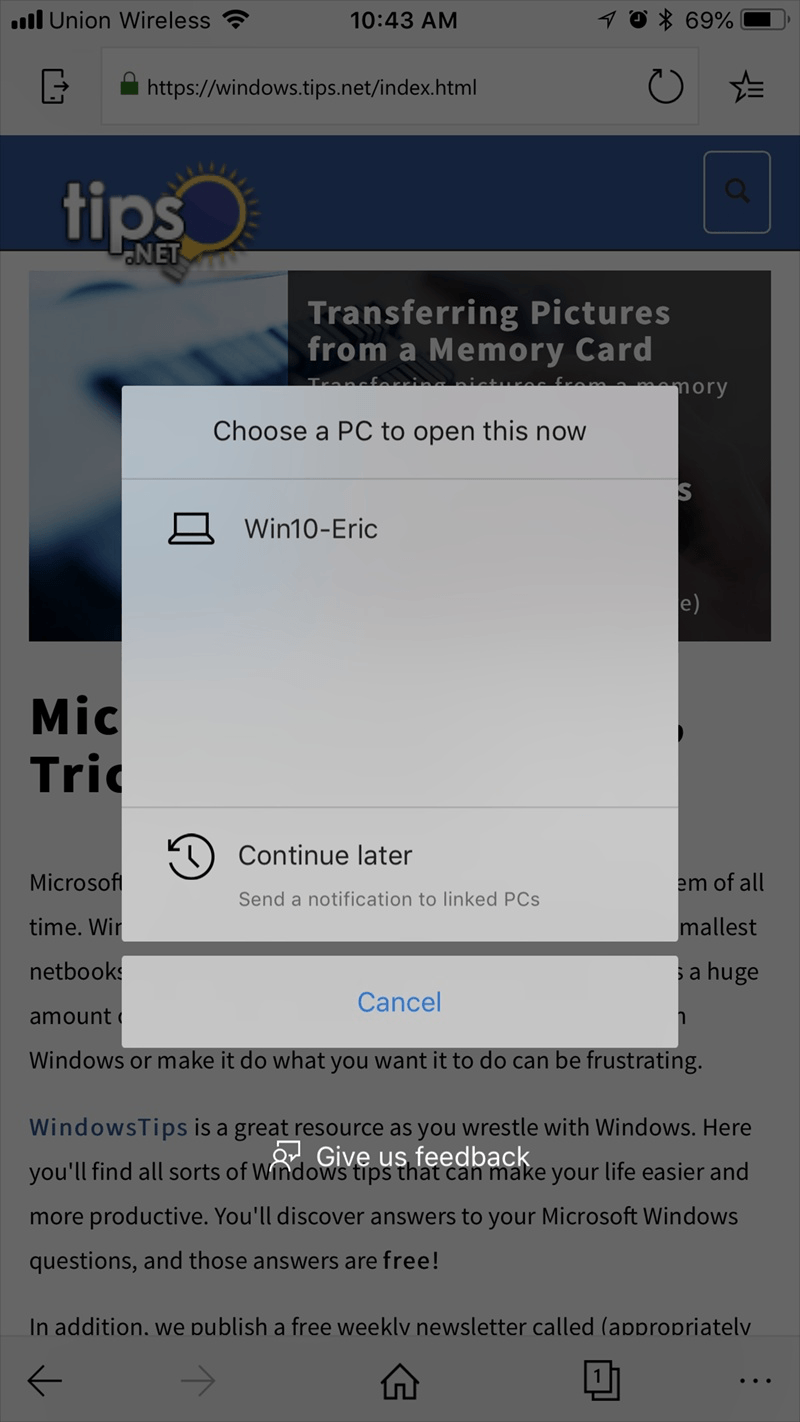
Figure 4. The Choose a PC screen on an iOS device.
You have three options at this point: Choose a PC to open the link on your computer; Continue Later, which adds a notification to your desktop's notification window; or you can Cancel.
If you selected a PC, the app sends the web link to your Windows 10 system, launches the Edge web browser on that system, and loads the URL you were looking at on your phone. Note: Even if your default web browser is set to something other than Edge, the link will still open in Edge on your PC.
With Continue on PC you can begin to look for information, such as looking for tips or tutorials, researching a report, or online shopping, and just finishing your search on a bigger screen.
![]() This tip (13541) applies to Windows 10.
This tip (13541) applies to Windows 10.
Need to find out which files are hogging the most space on your hard drives? The WizTree utility can analyze your drives ...
Discover MoreGhost Control is a nice utility when you need to save your keystrokes and mouse movements while doing repetitive tasks. ...
Discover MoreAre you frustrated by your desktop icons moving around whenever you change your screen resolution or use Remote Desktop? ...
Discover MoreThere are currently no comments for this tip. (Be the first to leave your comment—just use the simple form above!)
Copyright © 2024 Sharon Parq Associates, Inc.
Comments