Windows supports the existence of multiple user accounts on the same PC. In fact, it even allows more than one person at a time to be logged in. If you're currently logged in and you (or someone else) want to switch to another user, you don't need to log off to do it. Switching between users keeps your workspace intact and in memory so that you can easily switch accounts and continue working where you left off. When you log off of the second account your original workspace is automatically restored. Exactly how you switch between accounts differs slightly between Windows 7 and Windows 10. Both sets of instructions are provided below.
Windows 7
To switch between users in Windows 7, click the Start button, then click the right-arrow beside the words "Shut down", then click "Switch user." (See Figure 1.)
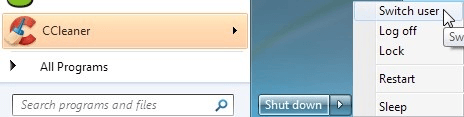
Figure 1. Switching to another user in Windows 7.
When you do this, your screen will temporarily flash and you are prompted to press Ctrl+Alt+Delete. This keystroke combination brings up a screen where you can login as "Other User". Click that icon and enter the username/password for the new account. When you are finished working in that account, logoff. This is done by clicking the Start button, then clicking the right-arrow beside the words "Shut down", then click "Log off."
Windows 10
To switch between users in Windows 10, click the Start button, then right-click your personal icon at the top of the left single-column menu that appears, then click the user whose account you want to login to: (See Figure 2.)
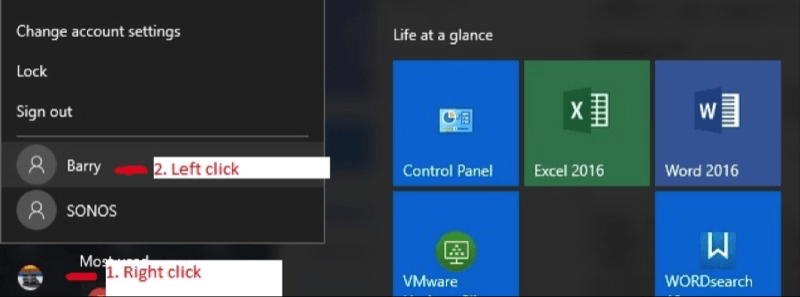
Figure 2. Switching to another user in Windows 10.
When you do this, your screen will temporarily flash and you are prompted to press Ctrl+Alt+Delete. This keystroke combination brings up a screen where you can login as the user you selected. Enter the password for the new account. When you are finished working in that account, logoff. This is done by again clicking the Start button, then right-clicking the personal icon, then clicking "Sign Out."
Both Windows 7 and Windows 10
When you logoff the second account you are again presented with the Ctrl+Alt+Delete screen. After pressing that combination of keys, click the icon representing the account you were originally logged in to, enter your password, and you're right where you left off.
![]()
![]() This tip (13026) applies to Windows 7 and 10.
This tip (13026) applies to Windows 7 and 10.
Want to personalize your Windows 8 experience a bit more? One way is by attaching a picture to your account, as discussed ...
Discover MoreWhen you get rid of your Windows login password, you accomplish two things. First, you make it easier to log onto your ...
Discover MoreThere are several different account types in Windows. This tip tells you how to change from one account type to another.
Discover MoreThere are currently no comments for this tip. (Be the first to leave your comment—just use the simple form above!)
Copyright © 2024 Sharon Parq Associates, Inc.
Comments