Rebuilding the Search Index
You may occasionally find yourself wanting to rebuild the search index (e.g., if it's very large and you remove a big chunk of indexes, or if it gets corrupt). To rebuild the search index, follow these steps:
- In the Search box, type "index" (without the quotes) and press Enter. Windows displays the Indexing Options dialog box. (See Figure 1.)
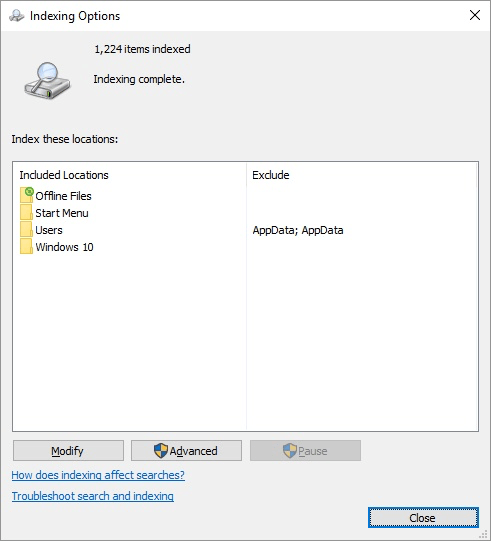
Figure 1. The Indexing Options dialog box.
- Click the Advanced button. Windows displays the Advanced Options dialog box.
- Make sure the Index Settings tab is displayed. (See Figure 2.)
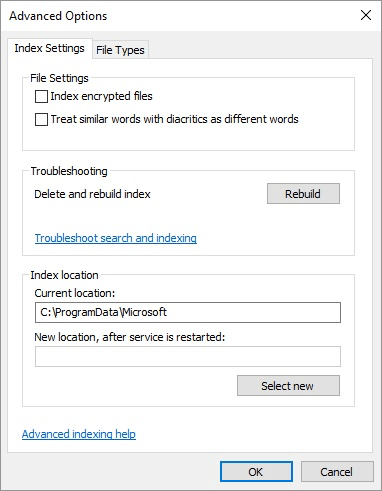
Figure 2. The Index Settings tab of the Advanced Options dialog box.
- Click the Rebuild button. Windows asks you if you are sure you want to perform the action.
- Click OK to start the rebuild.
- Close any open dialog boxes.
The work involved in rebuilding a search index is done behind the scenes and could take a while to complete. While Windows is rebuilding, you can work with other programs just fine, but you won't be able to do a search and get any meaningful results.
Author Bio
Barry Dysert
Barry has been a computer professional for over 35 years, working in different positions such as technical team leader, project manager, and software developer. He is currently a software engineer with an emphasis on developing custom applications under Microsoft Windows. When not working with Windows or writing Tips, Barry is an amateur writer. His first non-fiction book is titled "A Chronological Commentary of Revelation." Learn more about Barry...
Assigning a Shortcut Key to a Desktop Shortcut
Reducing the transitions between the keyboard and the mouse is a practice that can improve efficiency. Toward that end, ...
Discover More
Backing Up Your Files
Performing regular backups of your system offers you peace of mind because you don't have to worry about data loss in the ...
Discover More
Using the FOR Statement
In another tip we were introduced to the various FOR loops that exist in Windows. The actual use of these loops was left ...
Discover More
Copying Data with Robocopy
Robocopy is a robust file copy utility built into Windows. If you have a lot of file management to do that can't easily ...
Discover More
Assigning a Picture to a Folder
Windows allows you to customize many aspects of its user interface. One thing you can modify is how a folder's icon ...
Discover More
Copying Files or Folders
A common operation within Windows is to copy files and folders from one location to another. Here are the two major ways ...
Discover More
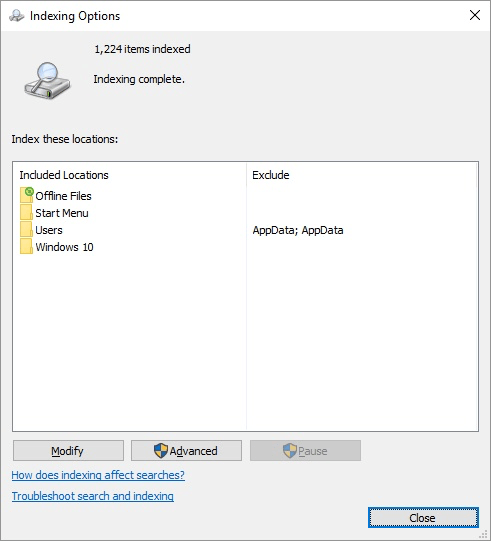
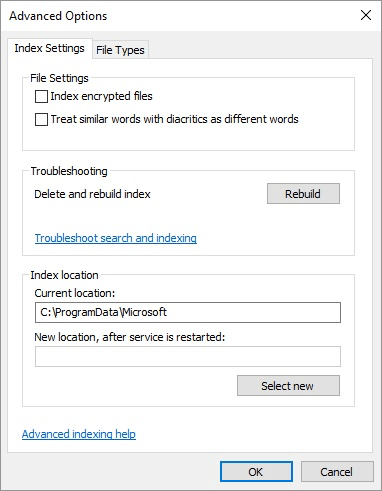
![]()
![]()
![]() This tip (12936) applies to Windows 7, 8, and 10.
This tip (12936) applies to Windows 7, 8, and 10.
Comments