Character Map is a utility program in Windows that allows you to insert special characters into any application that can accept them. So, for example, if you're using Microsoft Word and typing a French word that requires the use of a lowercase "c" with a cedilla, you can use Character Map to find and enter that character. (A cedilla is a diacritical mark that looks like a "hook" or "tail" under the "c" and is used in the French, Portuguese, and Catalan languages. The composite character is called different things in different languages, but I'll take liberties and simply refer to it as a "cedilla.")
You invoke Character Map in different ways, depending on the version of Windows you are using.
The Character Map dialog box is very simple. (See Figure 1.)
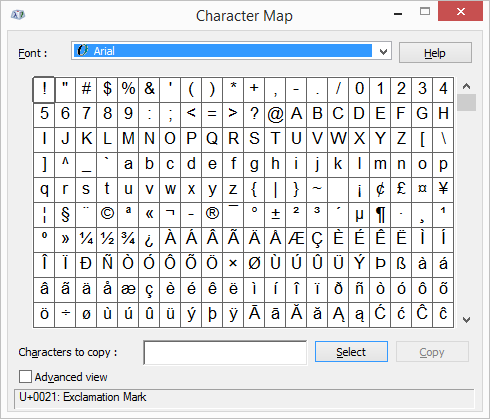
Figure 1. The Character Map dialog box.
At the top of the dialog box is a drop-down list that contains numerous fonts installed on your system. If you know the font that contains the character you want to insert, select it from the drop-down list. For example, the cedilla can be found in the Times New Roman font, so you click the Font drop-down list and select Times New Roman from the list. Once the desired font is selected, you can visually scan the character set to find the cedilla. By clicking it, the character is enlarged to show you its detail. (See Figure 2.)
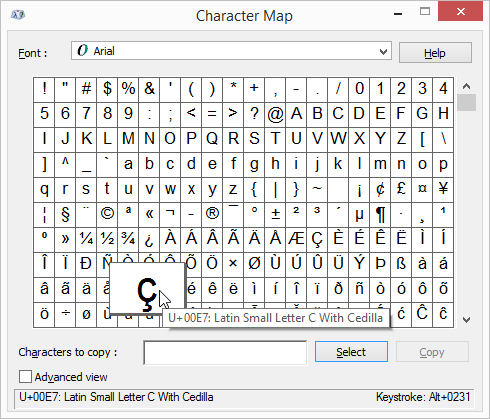
Figure 2. The Character Map dialog box with the cedilla enlarged.
When you're sure this is indeed the character you want, click the Select button. You can then copy it to the clipboard by clicking the Copy button. Now you can return to your document and paste it in. (If you're sure of the character you want without having to see it enlarged, double click the character, and it is selected without your having to click the Select button.)
In the lower-right corner of the Character Map dialog box is a keystroke indicator. This tells you what keystroke you can use to enter the character without having to use the mouse. In this case, the keystroke is Alt+0231, so to enter a cedilla without using the mouse, press and hold the Alt key while typing 0231 on the numeric keypad. When you release Alt, the cedilla will be inserted at the cursor position.
If you aren't sure what font contains the character you want to insert, you can search for it. Select the Advanced View checkbox to reveal an extended version of the Character Map dialog box. (See Figure 3.)
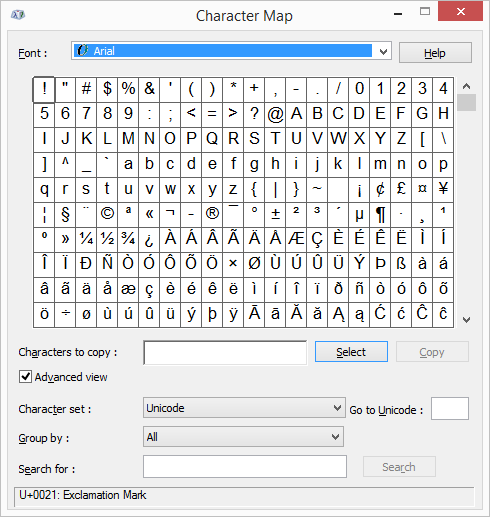
Figure 3. The advanced view of Character Map.
Click in the Search For box, enter the word "cedilla" (without the quotes), and press Enter or click the Search button. This takes you to where you can select and copy the character, as before. To clear the search, click the Reset button (which appears in place of the Search button).
![]()
![]()
![]() This tip (12163) applies to Windows 7, 8, and 10.
This tip (12163) applies to Windows 7, 8, and 10.
There are a lot of reasons why you may want to capture screen shots. This tip shows how easy it is to do it.
Discover MoreBeing able to capture portions of the screen can come in handy for a wide variety of reasons. The Windows snipping tool ...
Discover MoreAs you go through the day or work on a project, you may find it helpful to write thoughts or inspirations down and have ...
Discover MoreThere are currently no comments for this tip. (Be the first to leave your comment—just use the simple form above!)
Copyright © 2024 Sharon Parq Associates, Inc.
Comments