When I was a kid, I joined a "secret club." (Well, it was only a secret from all those unwise enough to not eat my brand of breakfast cereal.) I got an official membership card, discovered the official handshake, and got this really cool secret decoder ring.
Sometimes, I feel like there must be a "secret club" for Windows users, but they forgot to give me the really cool secret decoder ring. If I just had that ring, I could figure out why Windows is doing what it's doing.
If you've ever belonged to a kid's secret club, you'll understand my glee when I found out about the Microsoft System Configuration (msconfig) utility. It may not be a really cool secret decoder ring that reveals all of Windows' secrets, but it's a really cool almost-secret program that reveals what is going on whenever you start Windows.
The reality of what msconfig does is quite simple: It allows you to modify how your system starts. This is important because when Windows starts running, it loads all sorts of things, from a variety of places. If your system is becoming sluggish or you're having problems starting at all, then it could be because of conflicts between different programs that are run when your system starts. You correct such a condition by "uncluttering" the startup files. Using the msconfig utility, you can see a list of what Windows loads and individually select which of those items should load up.
To start msconfig, use the search capabilities of your version of Windows to search for msconfig.exe, then press Enter. The program is executed, and very shortly you see the System Configuration program window. (See Figure 1.)
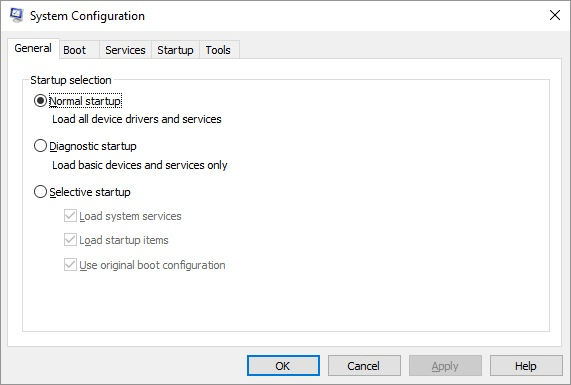
Figure 1. The System Configuration dialog box.
Notice that there's no menu bar for the program; everything is handled through a series of tabs. These tabs represent different aspects of how Windows starts on your system. Besides the General tab, you could see a variety of other tabs:
You should be careful with any changes you make in the various tabs of the System Configuration dialog box since they affect how Windows starts. When you've made your changes, click on OK and they are saved. You'll notice the effect of the changes the next time you start Windows.
![]()
![]()
![]() This tip (11935) applies to Windows 7, 8, and 10.
This tip (11935) applies to Windows 7, 8, and 10.
Want to change the name of a desktop icon or get rid of it entirely? It's easier to do than you probably think!
Discover MoreDespite your best efforts, it's possible that your system might still get afflicted with spyware. If that happens, you ...
Discover MoreIf you are done using Windows for a while, it is a good idea to shut down your system. Windows provides several different ...
Discover MoreThere are currently no comments for this tip. (Be the first to leave your comment—just use the simple form above!)
Copyright © 2024 Sharon Parq Associates, Inc.
Comments