One of the things you may have noticed about Windows 10 is that it can be (how shall I say it?) rather pushy when it comes to suggesting Microsoft tools and apps. For instance, you may regularly see "helpful" suggestions to try the Edge browser when you actually prefer to use a different one.
If find these suggestions bothersome, you'll probably be happy to learn that you can turn off most of them by adjusting your settings in Windows. Just follow these steps:
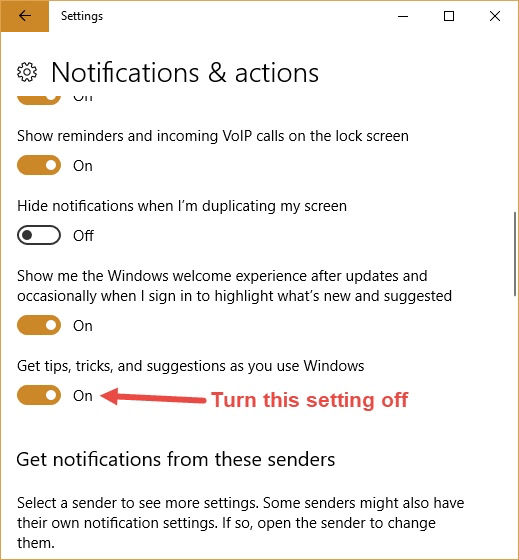
Figure 1. The Notifications & Actions area of the Settings dialog box.
The change is effected immediately, and you should notice a marked decrease in the number of pushy messages from Microsoft.
![]() This tip (5271) applies to Windows 10.
This tip (5271) applies to Windows 10.
Windows gives you the ability to customize exactly what appears on your Start menu. Here's how you get to the controls ...
Discover MoreUSB Selective Suspending allows Windows to automatically (and without warning) suspend USB ports. Discover how to ...
Discover MoreAs you no doubt know, Windows has a built-in clock that is used for a variety of purposes. This tip covers the various ...
Discover MoreThere are currently no comments for this tip. (Be the first to leave your comment—just use the simple form above!)
Copyright © 2024 Sharon Parq Associates, Inc.
Comments