Libraries are a feature of File Explorer that help you navigate the Windows file system quickly and easily. They were introduced in an earlier version of Windows but inexplicably don't appear in Windows 10. A library is essentially a container that points to files and folders that exist anywhere on your system. Since the files pointed to from the library remain in their original locations, updating them means that you'll see the updated version in the library just as if you were looking at the actual file itself.
Windows comes with four default libraries: Documents, Music, Pictures, and Videos. You can add your own libraries as well as delete libraries. (Adding and deleting libraries are covered under other tips.)
As you might guess, libraries are a handy feature, so fortunately even though they don't appear by default in Windows 10, you can still use them. To enable libraries, fire up File Explorer. Then click the View tab and select the Navigation Pane button. This causes a menu to drop down which contains a "Show libraries" item: (See Figure 1.)
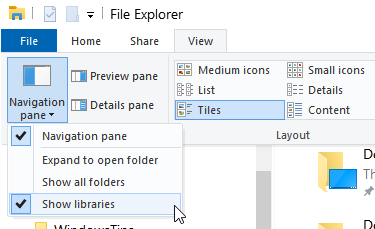
Figure 1. Enabling Show Libraries in File Explorer.
Check the "Show libraries" menu item, and you'll immediately be able to use libraries from any File Explorer window and access your files easily.
![]() This tip (562) applies to Windows 10.
This tip (562) applies to Windows 10.
Most people like the Library feature of Windows, but for those who don't, this tip explains how to get rid of a built-in ...
Discover MoreThe Pictures folder is one of several system libraries specifically optimized to hold digital pictures. This tip tells ...
Discover MoreWindows Libraries are a great extension to the functionality of Windows Explorer. Libraries are similar to folders in ...
Discover MoreThere are currently no comments for this tip. (Be the first to leave your comment—just use the simple form above!)
Copyright © 2024 Sharon Parq Associates, Inc.
Comments