At times I find myself needing to keep track of time more than I want to. Occasionally while I am keeping a steady eye on the clock, I find it helpful to track the time down to the fleeting seconds. By default, on Windows 10 systems, this isn't always the easiest thing to do. While Windows has included a clock in the system tray for years, this clock has not always shown the seconds. Windows 10 is no different; while it shows the clock and you can change between a 24- or 12-hour clock, you cannot change a configuration setting to simply turn on seconds. By virtue of Windows showing the time, we know that Windows is tracking the passing of seconds. Microsoft has, for some reason though, determined that we don't need to see the seconds in the system tray. If we click on the clock in the system tray and open the notification sidebar, we can see the seconds. They disappear, however, when we start working on anything else. The clock in the system tray is always there, meaning this is a more logical place to display the seconds.
While it might be true that there is no quick setting to turn on or simple toggle to turn the viewing of seconds on or off, that doesn't mean it can't be done. To turn seconds on or off we need to turn to the power of Registry Editor. Follow along as we make a simple change to enable seconds. (Before you begin it is a good idea to close anything else, as this Registry change requires a restart to take effect.)
HKEY_CURRENT_USER\Software\Microsoft\Windows\CurrentVersion\Explorer\Advanced
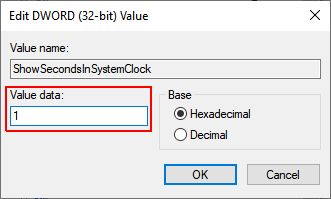
Figure 1. ShowSecondsInSystemClock with new value data entered.
With this simple Registry Editor modification, you can watch time slowly pass by, second-by-second.
![]() This tip (13823) applies to Windows 10.
This tip (13823) applies to Windows 10.
The later updates to Windows 10 introduced blurred background images on the sign-in screen. If you prefer to have the ...
Discover MoreThe SendTo menu can be used to perform some handy tasks with files. By following the steps in this tip you'll be able to ...
Discover MoreDo you work with a lot of open windows at the same time? If so, you'll love this way to easily focus on only one of those ...
Discover MoreThere are currently no comments for this tip. (Be the first to leave your comment—just use the simple form above!)
Copyright © 2024 Sharon Parq Associates, Inc.
Comments