Color Filters allows you to set your computer to a setting that might help you see your screen more clearly. To get your system set-up using Color Filters follow these quick steps:
- Press the Windows button and type (without quotes) "Color Filters," then press Enter. Windows displays the Color Filters section of the Ease of Access settings of the Settings dialog box. (See Figure 1.)
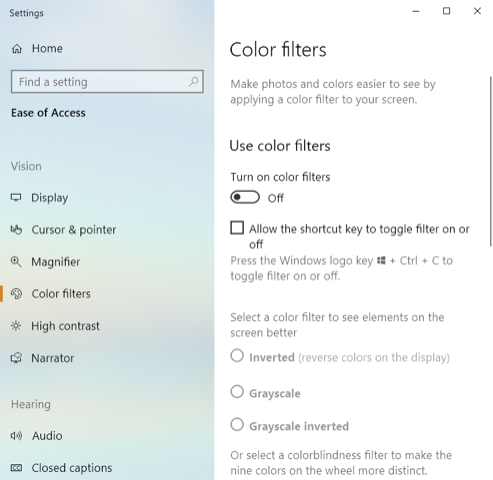
Figure 1. The Color Filters section of the Ease of Access Settings dialog box.
- Under Use Color Filters, click the On/Off toggle to turn Color Filters on. Color Filters is now on with the default settings, which is the Grayscale filter.
- Choose a Color Filter that works best for you and then close the dialog box. Your settings are applied immediately and do not require restarting.
When Color Filters is running it has six filters from which you can choose:
- Inverted. The Inverted Color Filter is intended for those with a sensitivity to light. All the colors on your screen will be inverted, black becomes white, blue becomes pink and so on.
- Grayscale. The Grayscale Color Filter is the default filter. It is also intended for those with a sensitivity to light. Grayscale removes all the color from the screen giving the soft appearance of black and white videos.
- Grayscale Inverted. The Grayscale Inverted Color Filter is the last of the filters intended for those with a sensitivity to light. Grayscale Inverted removes all the color from the screen as well as inverting the colors, only this time while it is still black and white, though blacks are now white and vice versa.
- Red-Green (green weak, deuteranopia). This is the first of the Color Filters available for those who have red-green color blindness, with an inability to distinguish red from green.
- Red-Green (red weak, protanopia). This color filter is for red-green color blindness as well, but the hue of the colors is dimmed, however not as much as with the deuteranopia filter.
- Blue-Yellow (tritanopia). This color filter is for those with a rarer form of color blindness. Blues appear greener, purples are redder, and other shifts take place.
If you have any form of visual problems or color blindness it may benefit you to look into turning Color Filters on. If you find that you prefer your screen without the Color Filters enabled, repeat the steps above and turn the filter off (step 2).
 This tip (13702) applies to Windows 10.
This tip (13702) applies to Windows 10.
Author Bio
Eric Wyatt
Eric Wyatt is a swell guy (or so his friends tell him). He is a formally trained designer and branding expert, bringing a wide range of skills to his Tips.Net articles. Learn more about Eric...
Keeping Track of Time with Timers
Often it is necessary to be notified when a set amount of time has gone by. With the Timer tab of the Alarms & Clock app ...
Discover More
Ransomware Defense
Ransomware attacks can cause your system and data to become inaccessible. These dangerous and potentially costly attacks ...
Discover More
Introducing Power Automate
Microsoft's Power Automate is a powerful feature that can reduce the tedium involved with performing repetitive tasks. ...
Discover More
Using an On-Screen Keyboard
For people who find it difficult to use a mechanical keyboard, the on-screen keyboard may provide an acceptable ...
Discover More
Rolling Back a Driver
Sometimes when you update a driver, you find that your computer is performing worse than it did before the update. ...
Discover More
Adjusting Display Magnification
Sometimes our eyes fail us, or what we're trying to read is just too small to make out comfortably. Fortunately, Windows ...
Discover More
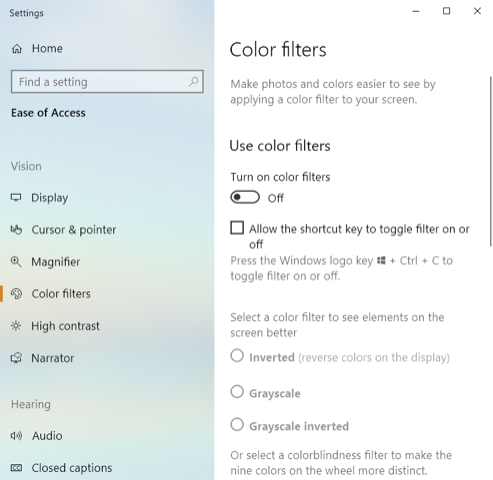
![]() This tip (13702) applies to Windows 10.
This tip (13702) applies to Windows 10.
Comments