The Windows 10 Start menu has been a welcome return, after its brief disappearance in Windows 8. However, with the return of the Start menu, Microsoft included some changes concerning how it looks and what it does, such as the inclusion of tiles. One item included by default in the Start menu is a list of the most-used apps on the system. (See Figure 1.)
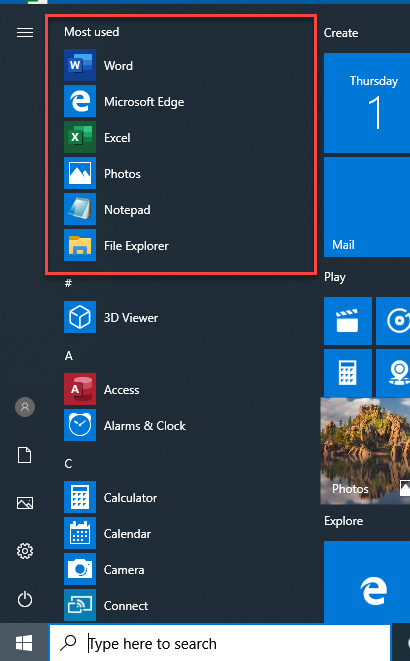
Figure 1. The most-used applications are shown in the Start menu.
While this can help you access these applications very quickly, you may wish for a bit of privacy from any potentially prying eyes. Fortunately, Windows 10 offers a very easy method of removing this list from your Start menu. Follow these quick steps to hide your most-used apps:
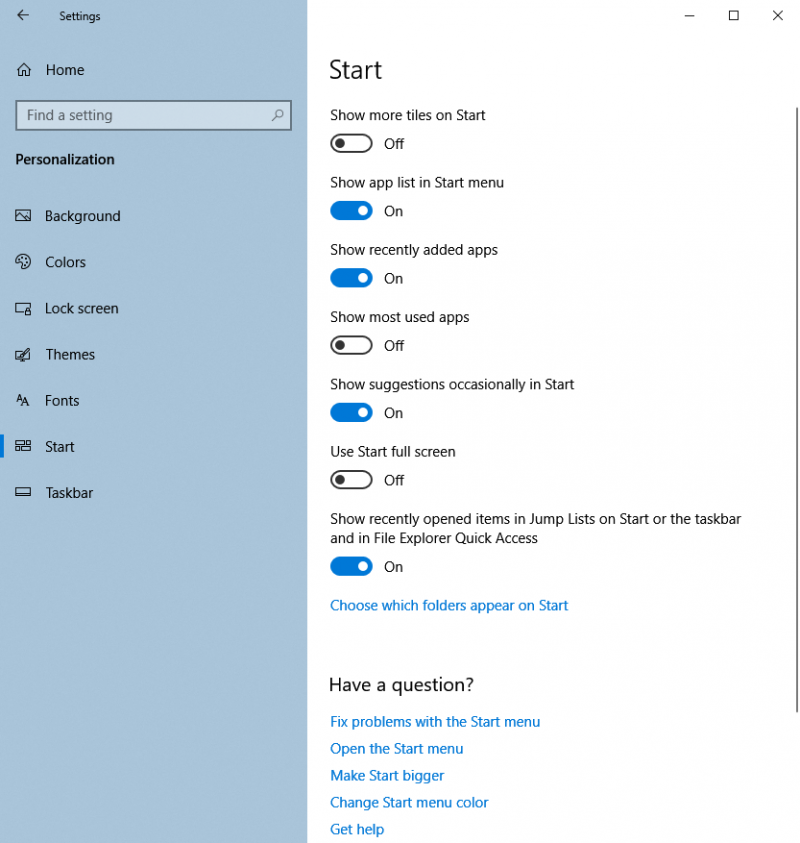
Figure 2. The Start settings of the Personalization section of the Settings dialog box.
Now, any potentially prying eyes will not see your most-used apps if they happen to gain access to your computer. You can always turn this feature back on by simply repeating the steps above and turning the toggle to the "On" position in step 3.
![]() This tip (13658) applies to Windows 10.
This tip (13658) applies to Windows 10.
When you create a shortcut in Windows 10, by default the text "- Shortcut" is added to the end of the shortcut's name. By ...
Discover MoreWindows 10 has moved a lot of the settings previously found in Control Panel to the Settings app. How is the settings app ...
Discover MoreWindows allows for a system window to "snap" to certain areas of your screen. You can easily turn this feature on or off.
Discover MoreThere are currently no comments for this tip. (Be the first to leave your comment—just use the simple form above!)
Copyright © 2024 Sharon Parq Associates, Inc.
Comments