Computers, most often by default, are designed so that when you plug in or pair a new mouse it will be set up for right-handed users. If you are left-handed (like 10% of the world's population) this default setting means that your primary mouse button would be in a "backwards" location that might be uncomfortable. For right-handed users, the primary button is the left button on their mouse; this position works well as it typically sits under the right index finger. If you simply move the mouse to the left side of the keyboard, as a left-handed user this would place the primary button under your middle finger or cause your index finger discomfort as you try to click.
Switching things up and configuring your mouse for left-handed use is simple and easily done by following these quick steps:
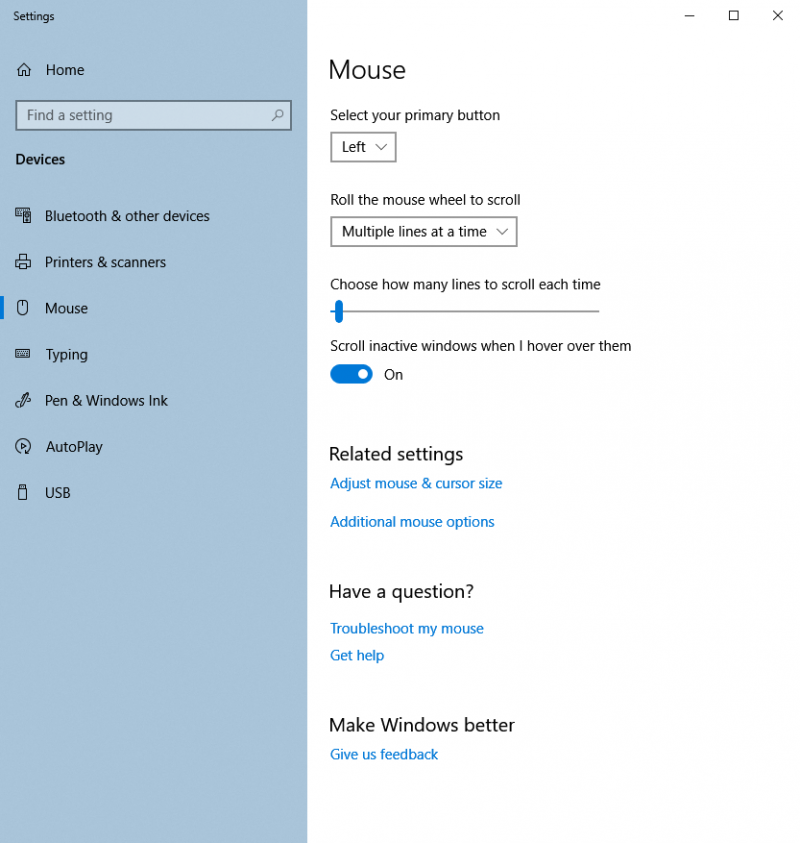
Figure 1. The Mouse Settings section of the Settings dialog box.
Now you can use your mouse in a way that may be more comfortable for you. If you ever need to change your mouse settings back, just follow the steps above and switch the setting from "Right" back to "Left" in step 2.
![]() This tip (13655) applies to Windows 10.
This tip (13655) applies to Windows 10.
Windows 10 allows for customization of the Text Cursor Indicator. With simple customization options you make the ...
Discover MoreDesktop themes allow you to quickly and easily personalize your system so that what you see and hear while working can be ...
Discover MoreOne of the personalization settings you can control is how fast the cursor moves when you move your mouse. You can ...
Discover MoreThere are currently no comments for this tip. (Be the first to leave your comment—just use the simple form above!)
Copyright © 2024 Sharon Parq Associates, Inc.
Comments