Finding Your Wi-Fi Password
It seems these days just about everything we do, or use requires a password. The sheer number of passwords can make it difficult to remember one specific password. This is especially true since we shouldn't be using the same password for each site. So, when it comes time to remember your Wi-Fi password—say if a new computer needs to connect to your existing Wi-Fi—and you don't have the password written down, you can use a computer currently connected to retrieve the password.
To retrieve the password on a Windows 10 system connected to your network, follow these steps:
- Press the Windows button and type (without quotes) "Network Status", then press Enter. Windows displays the Status section of the Network & Internet settings of the Settings dialog box. (See Figure 1.)
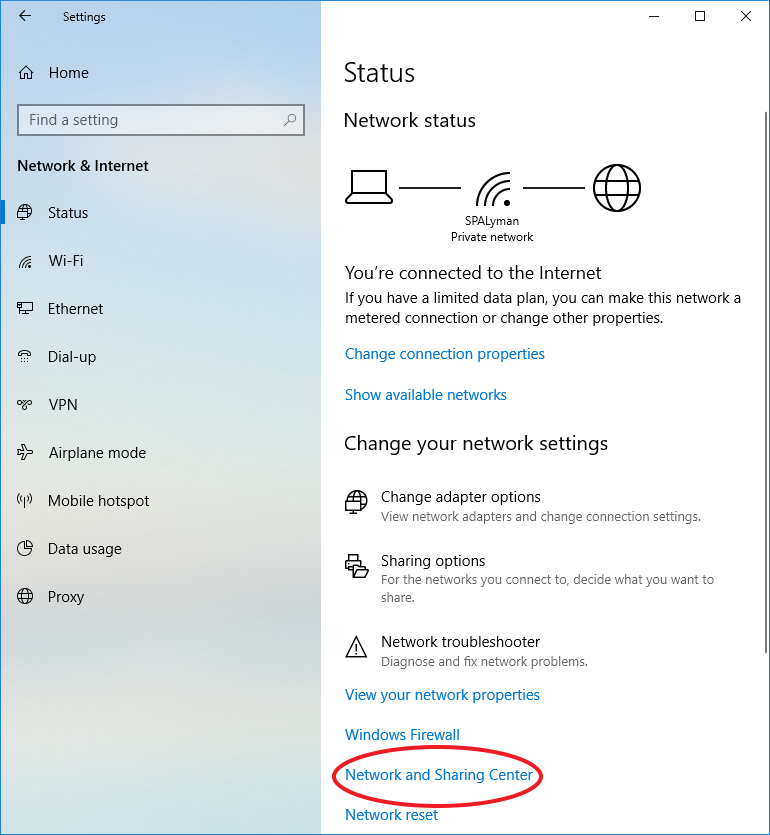
Figure 1. The Network & Internet section of the Settings dialog box.
- In the right part of the dialog box scroll down to and click on the Network and Sharing Center link. This opens the Network and Sharing Center dialog box. (See Figure 2.)
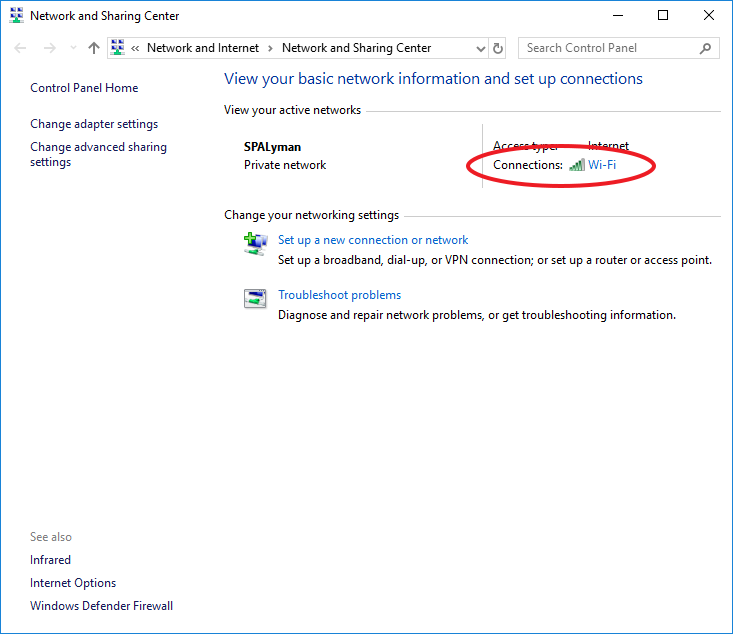
Figure 2. The Network and Sharing Center dialog box.
- Next to Connections, click on your Wi-Fi network name. This opens the Wi-Fi Status window for your Wi-Fi network.
- In the Wi-Fi Status window click the Wireless Properties button. This opens the Wireless Network Properties dialog box for your network. Note: The name of the dialog box will be your network's name followed by "Wireless Network Properties."
- Make sure the Security tab is displayed. You should pay attention to the Network Security Key field; it should be masked, showing a series of bullets.
- Select the Show Characters check box. The bullets are replaced with the actual Wi-Fi password for the network your computer is currently connected to. (See Figure 3.)
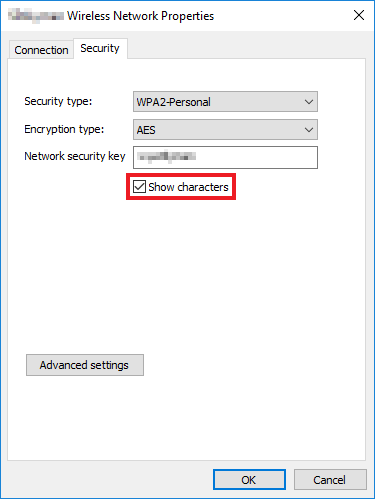
Figure 3. The Show Characters option of the Wireless Network Properties dialog box.
On a Windows 7 or Windows 8 system the steps are very similar:
- Press the Windows button and type (without quotes) "Network and Sharing", then press choose the Network and Sharing Center from the results. This opens the Network and Sharing Center window.
- Follow steps 3-6 above.
Now that you have the password for your network, you can connect other devices to your wireless network. It is recommended that you still keep your passwords safe and secure as to avoid unwanted people from gaining access to your network and files.
Author Bio
Eric Wyatt
Eric Wyatt is a swell guy (or so his friends tell him). He is a formally trained designer and branding expert, bringing a wide range of skills to his Tips.Net articles. Learn more about Eric...
Enable or Disable Mouse Hover Window Activation
Windows 10 allows for a window to become active by simply hovering your mouse over it. Discover how to turn this setting ...
Discover More
Quick Rename of Files in Bulk
Renaming a large set of files one file at a time can be time consuming and tedious. Windows allows for you to quickly ...
Discover More
Listing Folder and Directory Content Using Command Prompt
Using Command Prompt to generate file listing the contents of a directory is quick and easy. Here's how to do it.
Discover More
Understanding Windows Update
It is important to keep your system updated with the latest software patches. This keeps your computer safer from attacks ...
Discover More
Using the Contact Support App
Windows 10 has a built-in Contact Support app that you can use to look up possible answers to issues you're having and ...
Discover More
Evaluating System Performance Using the Task Manager
One of the many functions of the Windows Task Manager is to allow you to see how your system is performing. If necessary, ...
Discover More
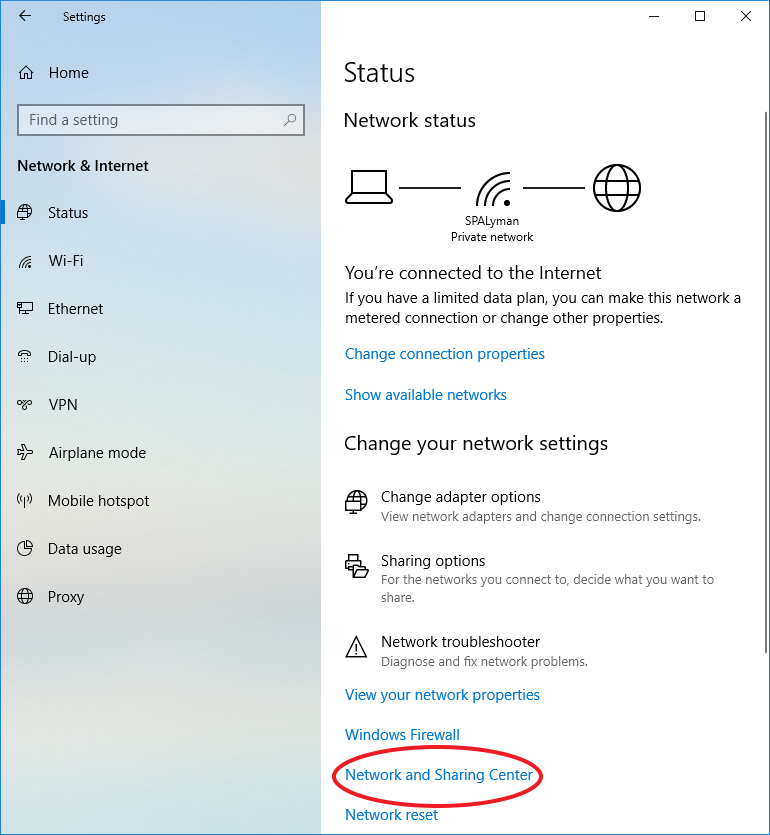
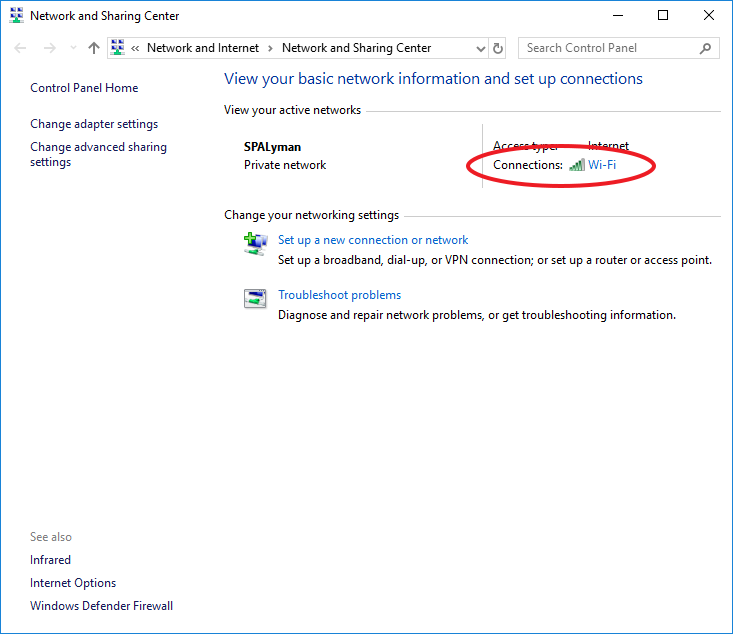
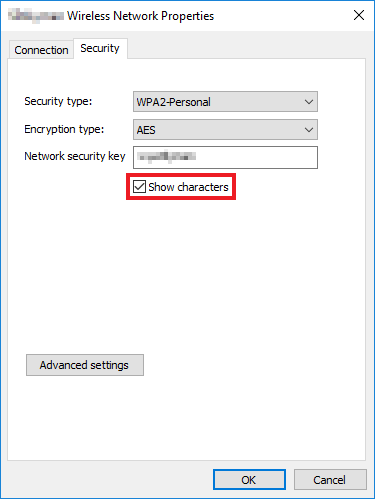
![]()
![]()
![]() This tip (13606) applies to Windows 7, 8, and 10.
This tip (13606) applies to Windows 7, 8, and 10.
Comments