Changing the Default Desktop Icons
Windows, by default, displays only the Recycle Bin icon on your desktop. You can, if you desire, instruct Windows to display a number of other icons as well. Follow these steps if you are using a Windows 10 system:
- Click the Start button (the Windows icon) and then select Settings icon (looks like a small gear). Windows displays the Windows Settings screen.
- Choose Personalize. Windows displays the Personalization window.
- Click the Themes link from the list on the left side of the window. Windows displays the Themes window.
- Scroll down to the Related Settings group and click on the Desktop Icon Settings link. Windows displays the Desktop Icon Settings dialog box. (See Figure 1.)
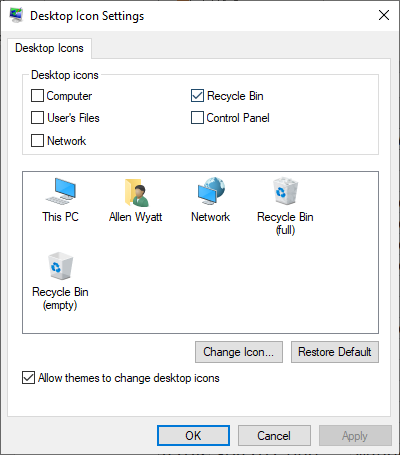
Figure 1. The Desktop Icon Settings dialog box.
- At the top of the dialog box, make sure a check mark appears beside each icon you want displayed on your desktop.
- Click OK.
If you are using a Windows 7 or Windows 8 system, follow these steps:
- Right-click at some empty point on your desktop. Windows displays a Context menu.
- Choose Personalize from the Context menu. Windows displays the Personalize dialog box.
- Click the Change Desktop Icons link, near the upper-left of the dialog box. Windows displays the Desktop Icon Settings dialog box.
- At the top of the dialog box, make sure a check mark appears beside each icon you want displayed on your desktop.
- Click OK.
The icons you selected should now be visible on the screen, along with all the others you have.
Author Bio
Allen Wyatt
With more than 50 non-fiction books and numerous magazine articles to his credit, Allen Wyatt is an internationally recognized author. He is president of Sharon Parq Associates, a computer and publishing services company. Learn more about Allen...
Quickly Displaying the Tabs Dialog Box
Setting tabs in a paragraph is a common task. This is most easily done by using the Tabs dialog box. Displaying the ...
Discover More
Determining if Calculation is Necessary
When processing a worksheet with a macro, it may be helpful to periodically recalculate the worksheet. Wouldn't it be ...
Discover More
Removing Styles from the Quick Access Toolbar
Got something on the Quick Access Toolbar that you don't need there anymore? Here are two quick ways to get rid of that item.
Discover More
Understanding Windows Aero
Windows Aero, first introduced with Windows Vista, provides a nice visual experience when working on your computer. And ...
Discover More
How To Enable Jump Lists
Jump lists are handy time savers. Some consider them a privacy issue, though. Whichever way you see it, this tip shows ...
Discover More
Draw Where You Want to Go
When you need directions to just get to a certain general area, you can quickly use the Map app to get you there without ...
Discover More
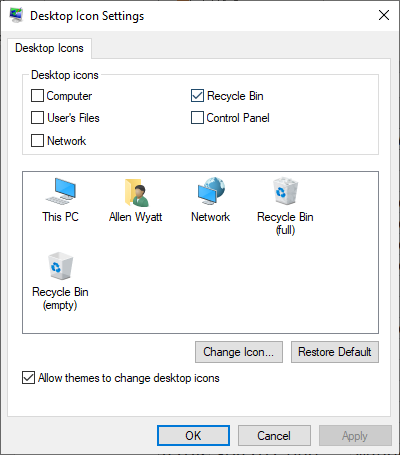
![]()
![]()
![]() This tip (10958) applies to Windows 7, 8, and 10.
This tip (10958) applies to Windows 7, 8, and 10.
Comments