Changing Your System Date and Time
Your computer uses an internal clock that keeps track of both the date and current time. Windows relies upon this clock and works closely with it. For instance, when Windows saves a file, the current date and time are saved with the file. If the date and time are wrong, then it means that the wrong information is saved with those files.
Normally you don't need to worry about changing the date and time; Windows updates them automatically over the Internet. However, if your computer is not connected to the Internet, you may need to change the date and, particularly, the time. You can make your own changes in this manner in Windows 10:
- Click on the Start button in the bottom left corner. This will open the Start screen.
- Click on the Settings button (it looks like a small gear). Windows displays the Settings dialog box.
- Click on the Time & Language option, which modifies what you see in the Settings dialog box. (See Figure 1.)
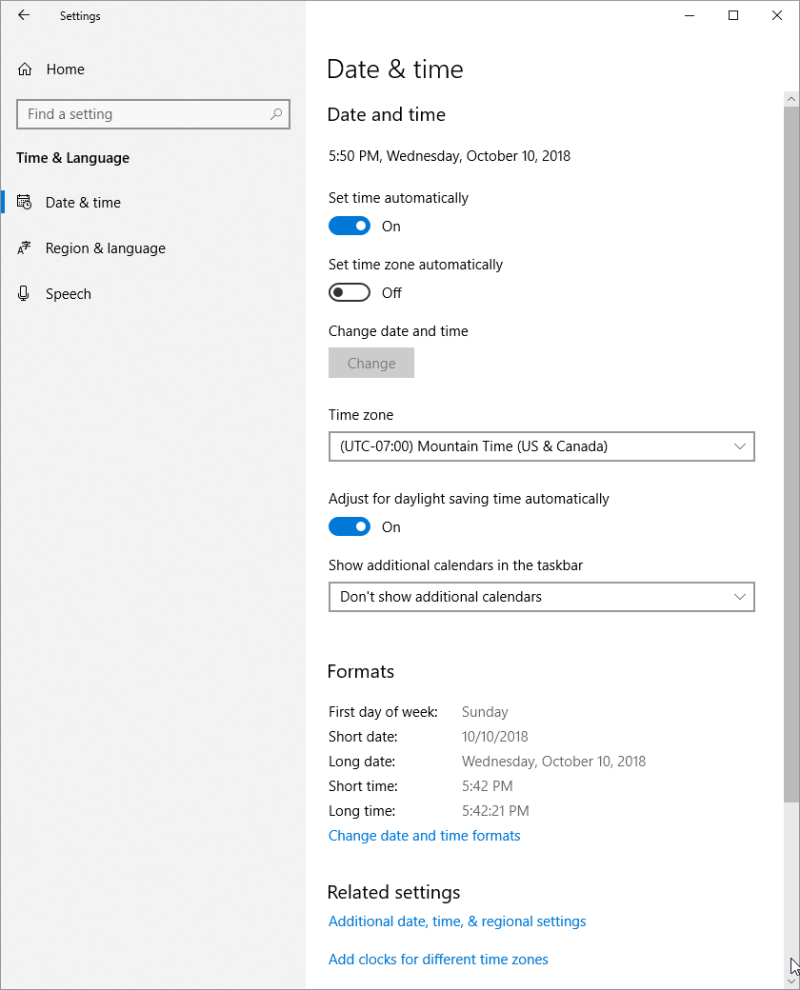
Figure 1. The Date & Time screen of the Settings dialog box.
- Turn Off the Set Time Automatically button.
- Click on the Change option (this option is greyed out if the Set Time Automatically button is On). Windows displays the Change Date and Time dialog box. (See Figure 2.)
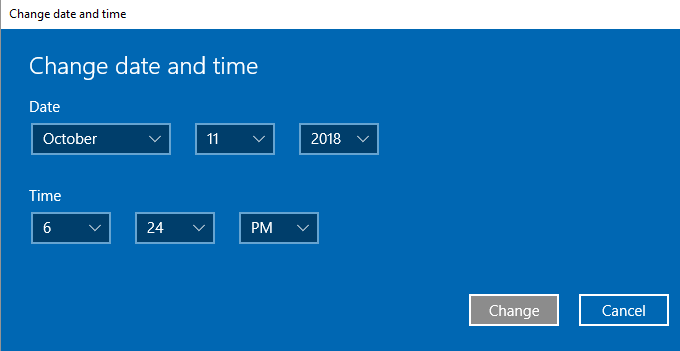
Figure 2. The Change Date and Time dialog box.
- If you want to change the date, use the month, day, and year controls to change to the appropriate date
- If you want to change the time, use the hour, minute, and AM/PM controls to change to the appropriate time.
- Click Change to apply the new date and/or time and to close the Change Date and Time dialog box.
- If you want to change the time zone in which your computer is located, use the Time Zone pull-down list to select the appropriate time zone. Windows automatically applies the new time zone.
- Close the Date & Time window of the Settings dialog box.
If you are using Windows 7 or Windows 8, follow these steps:
- Click once on the date and time in the Notifications area at the right side of the Taskbar. Windows displays a calendar and clock.
- Click the Change Date and Time Settings link. Windows displays the Date and Time dialog box. (See Figure 3.)
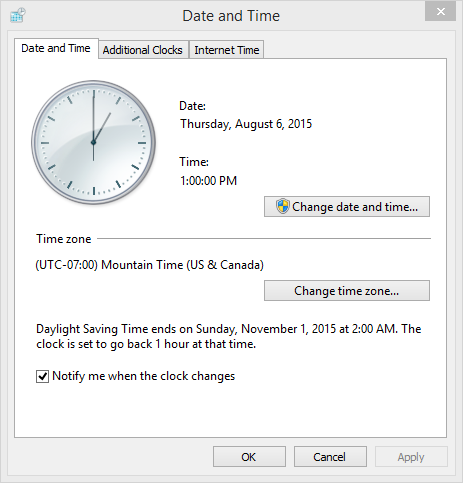
Figure 3. The Date and Time dialog box.
- Click Change Date and Time. Windows displays the Date and Time Settings dialog box. (See Figure 4.)
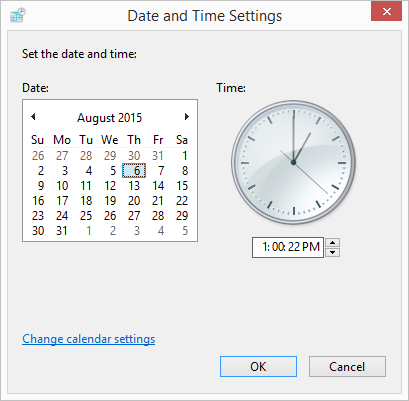
Figure 4. The Date and Time Settings dialog box.
- If you want to change the date, click a new date in the calendar.
- If you want to change the time, use the digital clock control (under the "wall clock" display) to enter a new time.
- Click OK to close the Date and Time Settings dialog box.
- If you want to change the time zone in which your computer is located, click the Change Time Zone button. Windows displays the Time Zone Settings dialog box. (See Figure 5.)
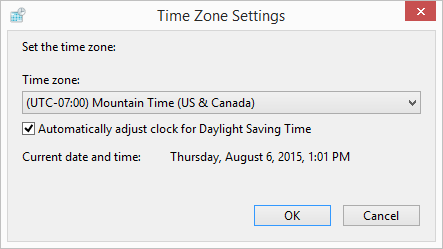
Figure 5. The Time Zone Settings dialog box.
- Use the Time Zone pull-down list to select the appropriate time zone.
- Click OK to close the Time Zone Settings dialog box.
- Click OK to close the Date and Time dialog box.
Author Bio
Allen Wyatt
With more than 50 non-fiction books and numerous magazine articles to his credit, Allen Wyatt is an internationally recognized author. He is president of Sharon Parq Associates, a computer and publishing services company. Learn more about Allen...
Capitalizing Spring
According to the normal rules of grammar, the word "spring" is not supposed to be capitalized. There may be times, ...
Discover More
Permanently Turning Off the Tracking of Formatting Changes
The Track Changes tool can be a great asset when you are working on a document with others. It can also be a hassle if ...
Discover More
Pulling Apart Cells
Separating text values in one cell into a group of other cells is a common need when dealing with text. Excel provides a ...
Discover More
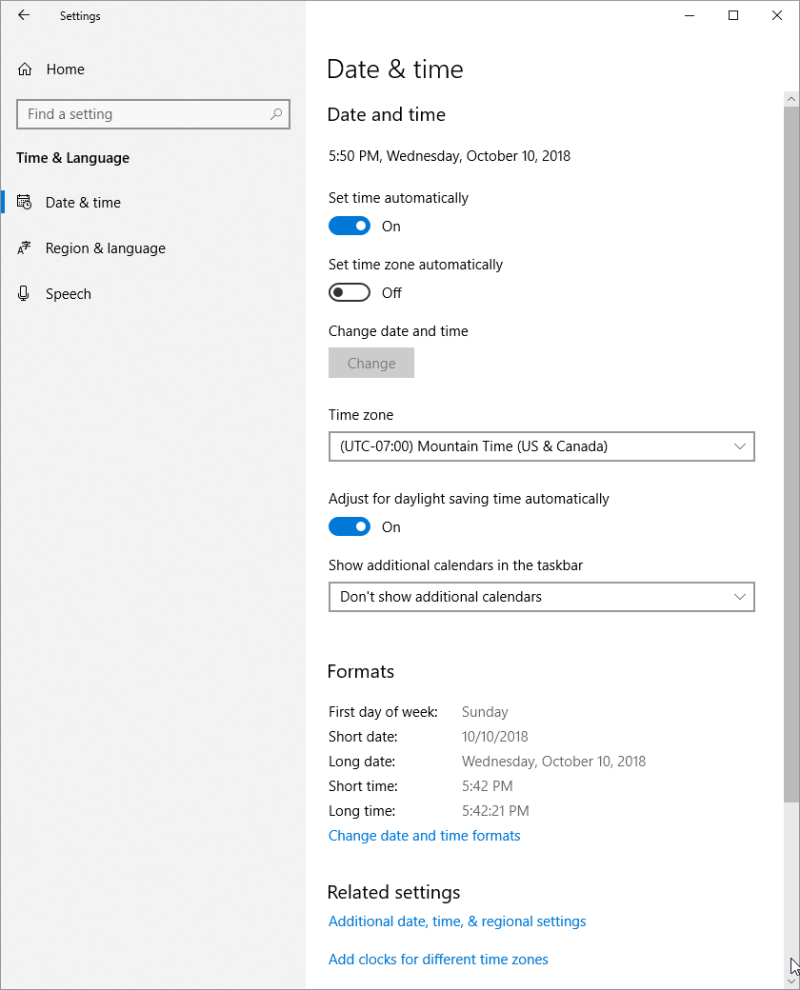
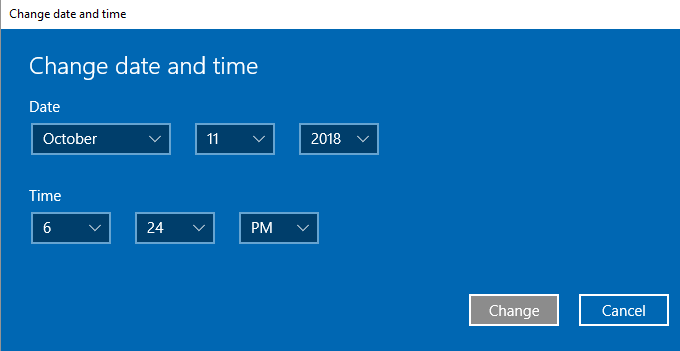
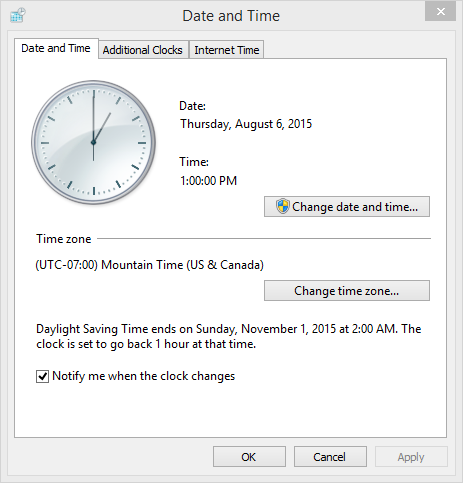
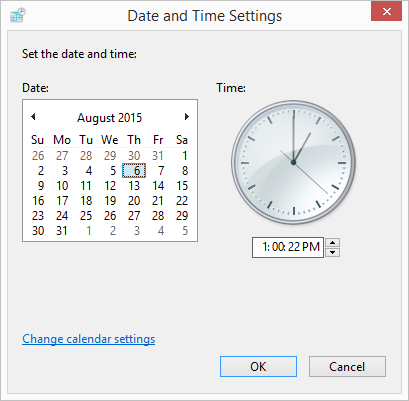
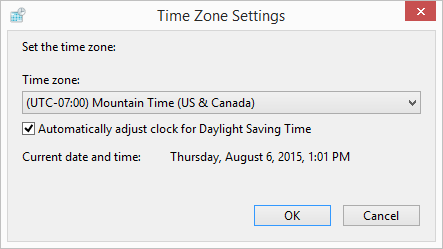
![]()
![]()
![]() This tip (10725) applies to Windows 7, 8, and 10.
This tip (10725) applies to Windows 7, 8, and 10.
Comments