The ability to copy and paste has been a part of Windows for many years. This capability has helped users countless times over the years, especially as they type. Whether it has been used to copy large amounts of text or a single word, copying and pasting has handled it all.
In the past, Windows users could copy items to the basic Clipboard by simply pressing Ctrl+C and then pressing Ctrl+V to paste the copied item in the new desired location. With the October 2018 update, Windows 10 now allows users the ability to view the items they previously copied to the Clipboard. To begin using the Clipboard History function it needs to be activated, since it is turned off by default. Enabling Clipboard History is a simple task and can be accomplished by following these steps:
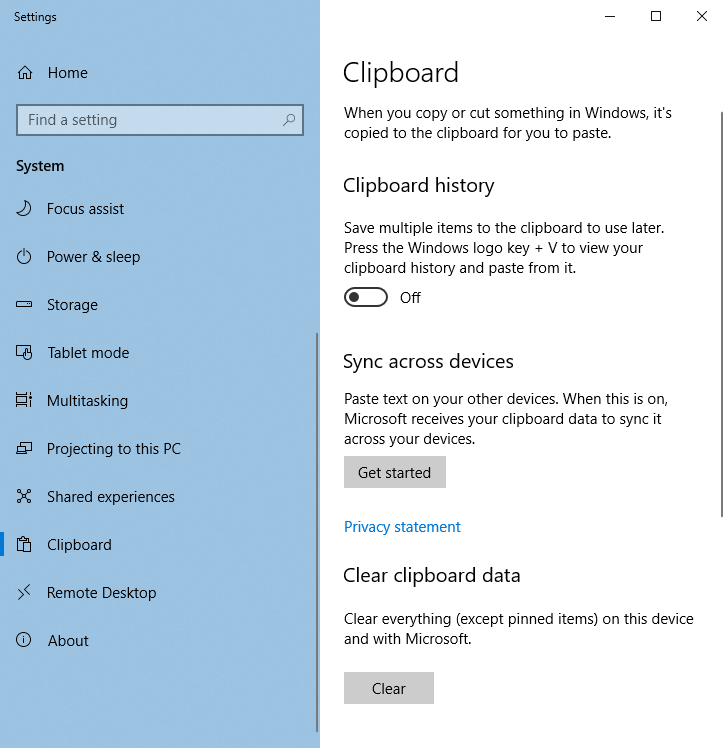
Figure 1. The Clipboard Settings section of the Settings dialog box.
With Clipboard History enabled, all the items you copy to the Clipboard can be viewed by pressing the Windows+V shortcut. This will open the Clipboard panel which shows all of the items that you have copied with the newest item at the top. (See Figure 2.)
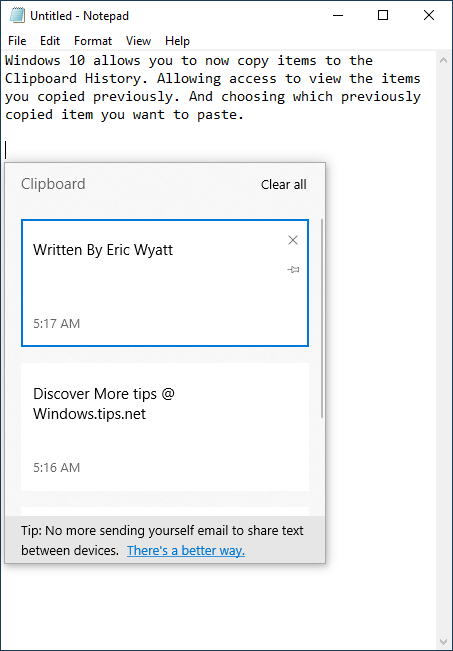
Figure 2. The Clipboard panel showing recently copied items.
With each item in your Clipboard History you can do one of three things. First, by clicking on one of the items in the history, the item will be pasted. Second, the copied item can be removed from the list by pressing the X in upper-right corner of the listed item. Third, you can pin the item to the history list.
By keeping a history, you may be worried about precious storage space being taken up. Windows has this covered by setting certain limits on the contents of Clipboard History. As of the writing of this article, Windows only allows for Text, HTML, and Bitmap images to be stored. There is a size limit of 4MB per item and a cap of 25 items that can be saved to the history. Older items are replaced automatically by newer copied items, unless an item is pinned. Pinned items will remain until you unpin them and remove them. You can also clear out all of the unpinned items by pressing the Clear All link in the top-right corner of the Clipboard panel.
Once you enable and start using the new Clipboard History feature, you'll find that it will change how you think about using copy and paste. By keeping commonly used items in your history, you can paste things faster and work smarter.
![]() This tip (7346) applies to Windows 10.
This tip (7346) applies to Windows 10.
Adjusting your computer's speaker volume is a quick process. Windows gives you simple access to the overall volume level ...
Discover MoreYou may feel constrained by the low number of restore points your system is keeping. You can increase the disk space ...
Discover MoreFinding apps to help you with your work or relaxation has never been easier thanks to the Microsoft Store. Quickly look ...
Discover More2019-04-29 17:41:48
Ken Lewis
Hey. Thanks for suggesting Click Settings > System > Clipboard. However under System there is no Clipboard link.
2019-04-09 16:38:29
Donald Wade
I clicked "Settings> System" but Clipboard is not one of the options. I note that Ken, who seems to have the same problem is also using Win 10 pro. Is there anyone using Win 10 pro who has been able to find this setting?
2019-04-09 13:23:07
Allan
If you want a truly great clipboard history app, look no further than ClipClip. It is free. I have tried at least 6 of these in past years. This is by far the greatest! I use W7. I assume it will work for W10.
2019-04-09 10:24:15
J. Woolley
@Ken Lewis: Click Settings > System > Clipboard.
2019-04-08 14:38:22
Ken Lewis
I cannot even start the steps in this tip. Entering clipboard history directs me to web solutions not to clipboard history. My Windows 10 version is up to date to today April 8, 2019. I have Windows 10 Pro. Can anyone comment?
2019-04-08 13:32:38
Donald Wade
no such window comes up and a search for "clipboard" yields no settings. I am up-to-date with my updates. Maybe it's because I have Win 10 Pro?
2019-04-08 11:39:16
Gloria Milhoan
Whatever happened to the simple... top right of screen...Cut, Copy Paste ??? Is the younger generation trying to get older people out of the mix...why change a simple process to something much more complicated???
2019-04-08 11:03:42
Eric
Will,
The most recent update is the 1809, 17763.404. October 2018 release.
Eric
2019-04-08 10:54:02
Will
I don't seem to have this or I cannot find this. It sounds useful.
1803, 17134.648 Thought I was fully up to date.
?
2019-04-08 07:16:39
Bruce
I use ClipCache Pro ... (not free, but not costly) been using it for years, does everything MS Clipboard does and more.
Who need Microsoft to invent something that was done many years ago ? ? ?
http://www.xrayz.co.uk/clipcache/?page=default
Copyright © 2024 Sharon Parq Associates, Inc.
Comments