When you create a brand-new folder on your system, Windows makes that folder look like a real-world manila file folder. When you start putting things in that folder, Windows tries to figure out what those things are and may use images from those files as part of the file folder icon. For instance, if the folder contains pictures, one or more of the pictures may actually be used by Windows as part of the folder icon.
Beyond this, however, Windows allows you to override its selection and create what it calls folder pictures. These are assigned on a folder-by-folder basis. You can assign a picture to be used as part of the folder icon in the following manner:
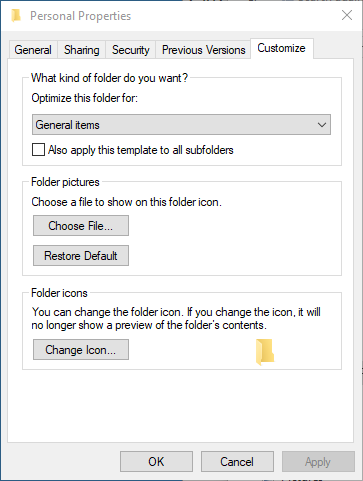
Figure 1. The Customize tab of the Properties dialog box for a folder.
Windows should update the image on the file folder immediately. If it doesn't, then press F5 once to refresh the folder display. The folder picture is only displayed in the Explorer window if you are viewing the window contents using medium, large, or extra-large icons.
If you later want to reset the folder's icon image to the Windows default, follow these steps:
You should note that if the file folder you are trying to customize is actually a Library file folder, you won't see a Customize tab in the Properties dialog box. This illustrates that you cannot assign a picture to a Library file folder, only to regular file folders.
![]()
![]()
![]() This tip (7008) applies to Windows 7, 8, and 10.
This tip (7008) applies to Windows 7, 8, and 10.
Windows is configured, by default, to hide file extensions. This could be confusing or outright dangerous. For example, ...
Discover MoreIt's simple to use Robocopy when dealing with entire directories. Dealing with directories is what it does best! This top ...
Discover MoreGot a bunch of files you need renamed? Windows can help you out, but only in a limited manner. This tip shows you how.
Discover MoreThere are currently no comments for this tip. (Be the first to leave your comment—just use the simple form above!)
Copyright © 2024 Sharon Parq Associates, Inc.
Comments