It's not uncommon for the desktops on our computers to become cluttered and messy with various files, folders, and shortcuts. When you need to show someone your desktop, such as when you are capturing screenshots, or giving a presentation, this can be a potential embarrassment or distracting eyesore. In the past you might have quickly copied all the files into a single folder or searched for a third-party solution. While you can arrange your desktop icons which helps make your desktop look more organized, this still keeps all of the icons on your desktop. (See Figure 1.)
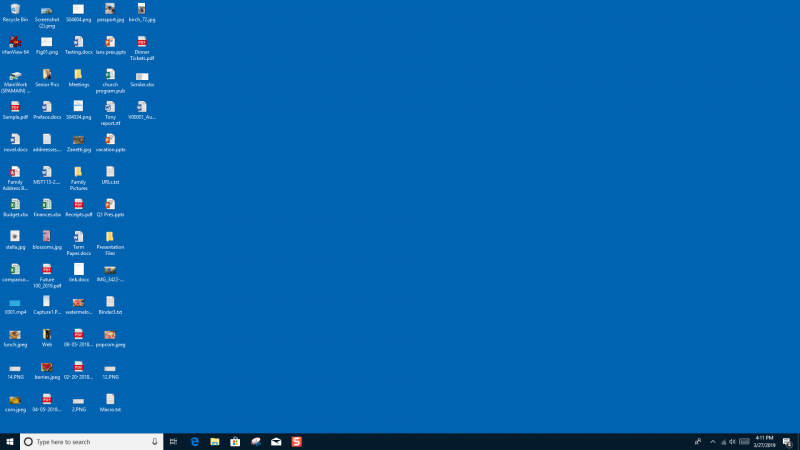
Figure 1. Cluttered Windows 10 desktop.
Windows 10 offers a quick and simple shortcut to hide all of the icons on your desktop. To hide the icons on your desktop, simply right click on any unused area of the desktop, choose View from the resulting Context menu, and then choose Show Desktop Icons. (See Figure 2.)
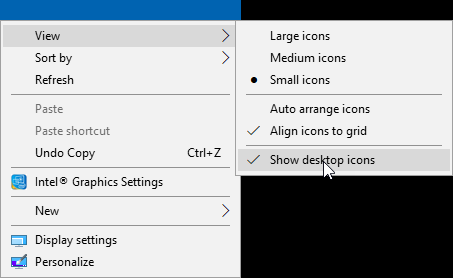
Figure 2. Hiding desktop icons.
Windows immediately hides all of the icons on the desktop. Once you are done and ready to have the icons back on your desktop, repeat the process and your icons will come back. (The Show Desktop Icons option is a toggle, meaning you can select it or deselect it.)
With this simple step you never need to be worried about other people seeing the icons on your desktop. With this simple shortcut you'll be able to quickly go back and forth any time you need to.
![]() This tip (6264) applies to Windows 10.
This tip (6264) applies to Windows 10.
File Explorer in Windows 10 is the main way to navigate files on your computer. Discover the overlooked selection tools ...
Discover MoreWhether you're using a tablet PC or a desktop, there is a new way to enter text. Using the swipe keyboard found in ...
Discover MoreWhen an app freezes, it can be frustrating. Rather than restarting your computer try one of these methods to close a ...
Discover More2019-04-01 13:27:56
Allan
"This tip (6264) applies to Windows 10." ??? This tip also works in Windows 7--at least in mine.
Copyright © 2024 Sharon Parq Associates, Inc.
Comments